こんにちは、海外資産形成コンサルタントの斉藤拓です。
マレーシア移住前に行なった、マレーシア政府開発の新型コロナ対策アプリである「MySejahteraアプリ」のダウンロード、登録方法をシェアします。
なお、本投稿の情報は、記事投稿の時点(2022年2月)での情報となります。
「MySejahteraアプリ」のダウンロード
まず、モバイル端末(スマートフォンやタブレットなど)で、以下のウェブサイトからMySejahteraアプリをダウンロードします。
(MySejahteraアプリ)
https://mysejahtera.malaysia.gov.my/intro_en/
初めての登録のしかたについて
パソコンで登録する方法
ここでは、パソコン上で登録する方法を解説します。
まず、MySejahteraのウェブサイトにアクセスします。

その後、「Register MySejahtera」というグリーン色のボタンをタップします。
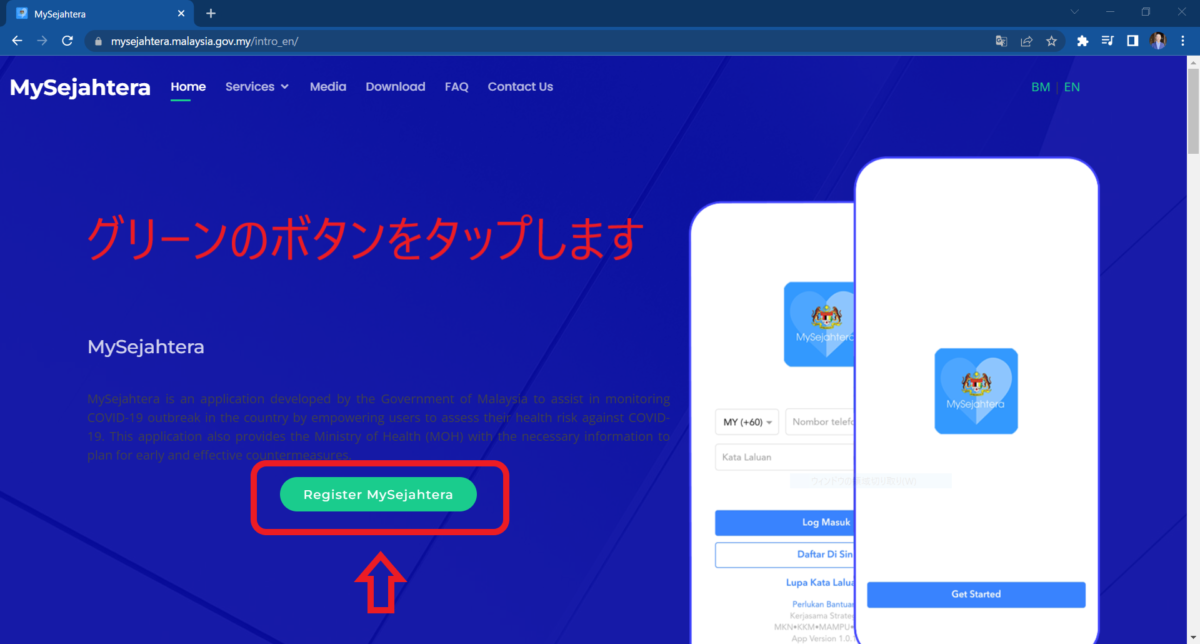
すると、国番号、電話番号を入力するページに移動するので、ご自身の電話番号を入力します。
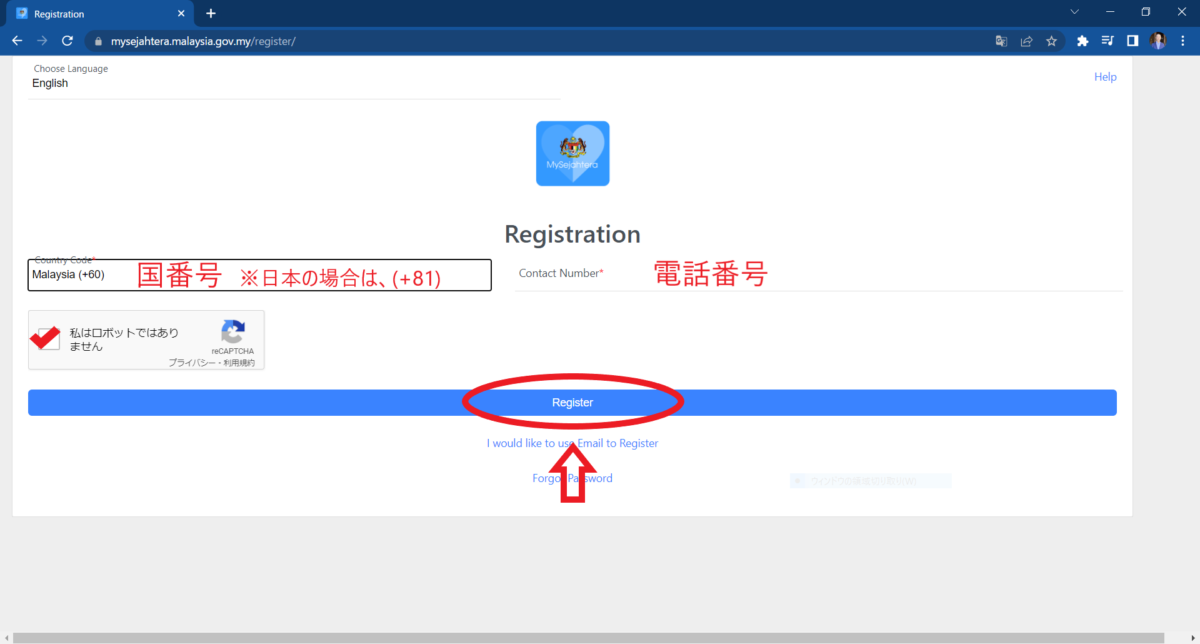
「メールアドレス」でも登録を進めることができます。
「I would like to use E-mail to Register」をクリックし、お使いのメールアドレスを入力して、「Register(登録)」をタップしてください。
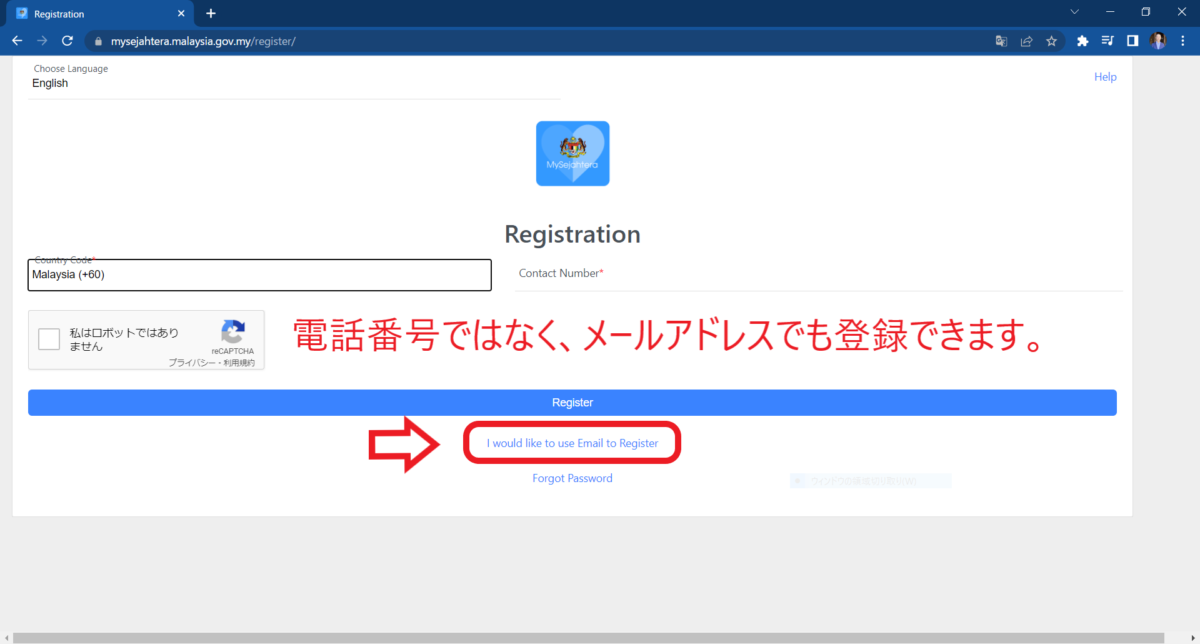
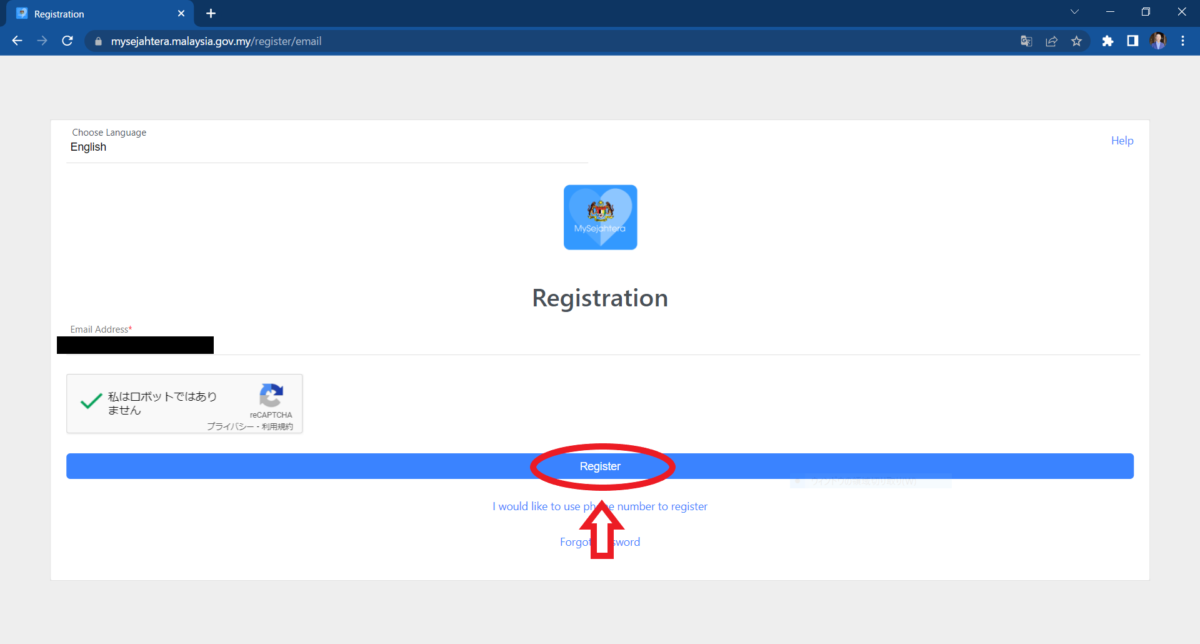
すると、入力したメールアドレス宛に「ワンタイムパスワード(OTP)」がメールで送られてきます。
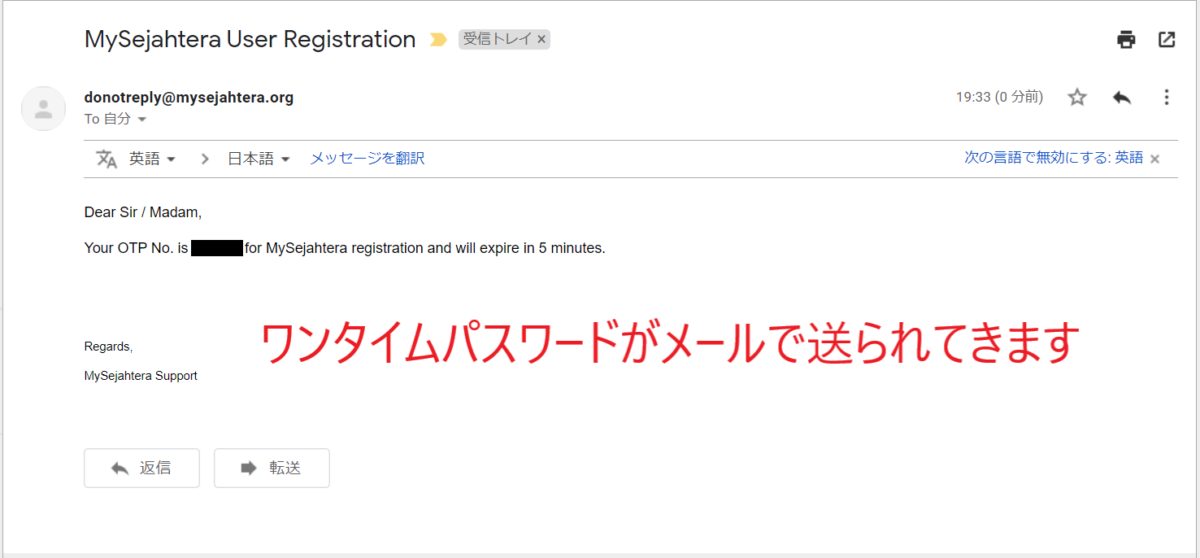
次のページで、届いたワンタイムパスワードを入力し、「Submit(送信)」をタップします。
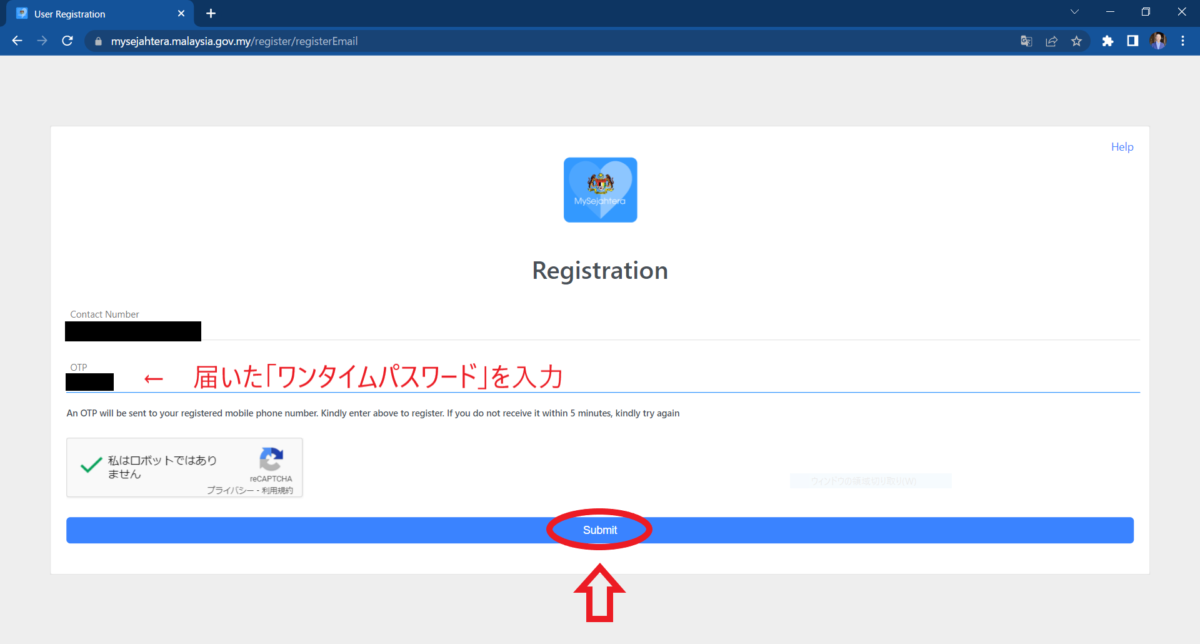
個人情報を入力するページが表示されるので、必要事項を全て入力します。
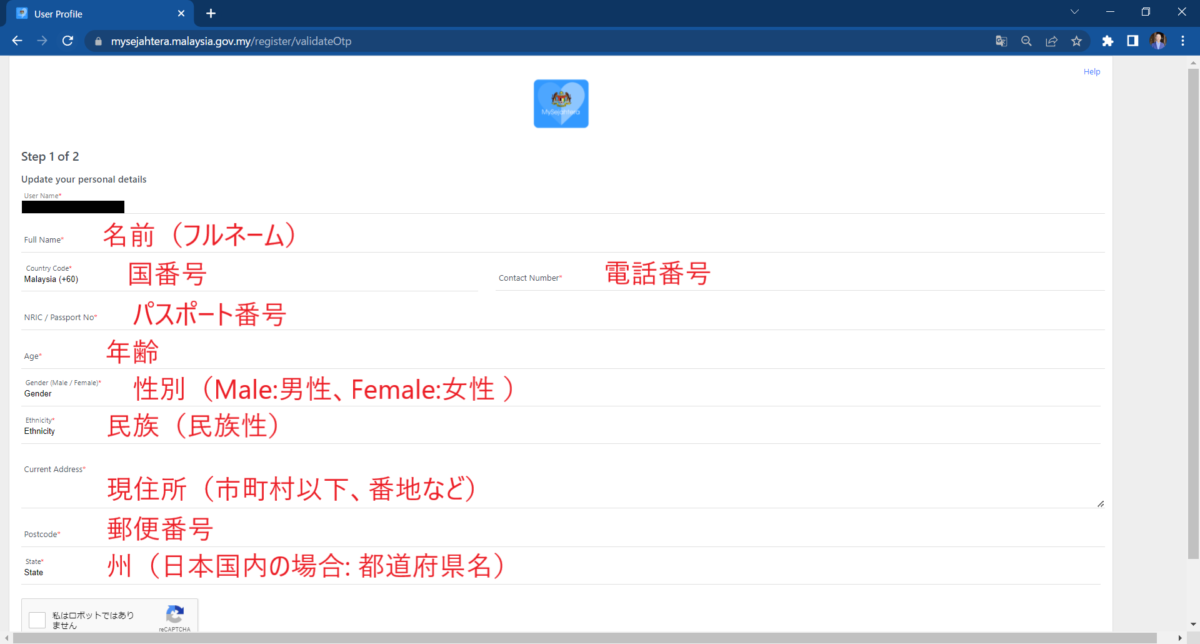
モバイル端末(スマートフォンやタブレット型端末など)で登録する方法
つぎに、モバイル端末で登録する方法を解説します。
まず、MySejahteraのアプリをダウンロードします。
私が持っているのはiPhoneなので、App Store にアクセスします。(Android端末の場合には、Google Play にアクセスします)
その後、検索窓に「mysejahtere」と入力し、アプリを検索してください。
・MySejahtera – App Store
・MySejahtera – Google Play
「MySejahtera」アプリをダウンロードします。
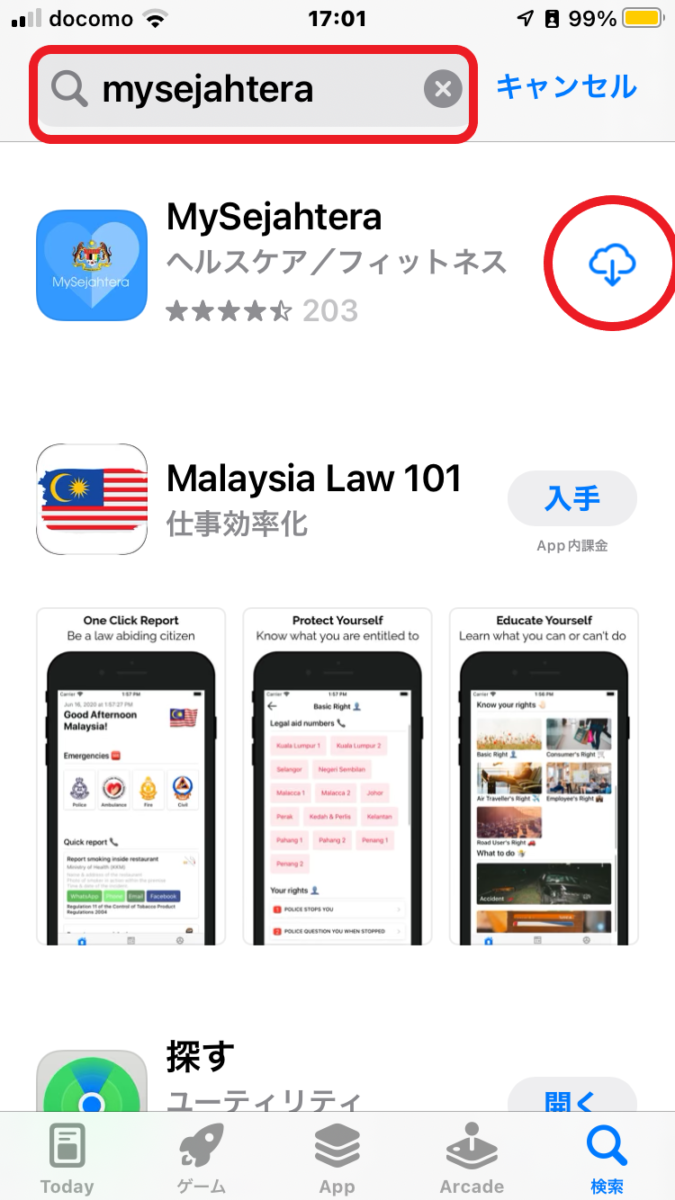
アプリのダウンロードが終了したら、「開く」をタップしてください。
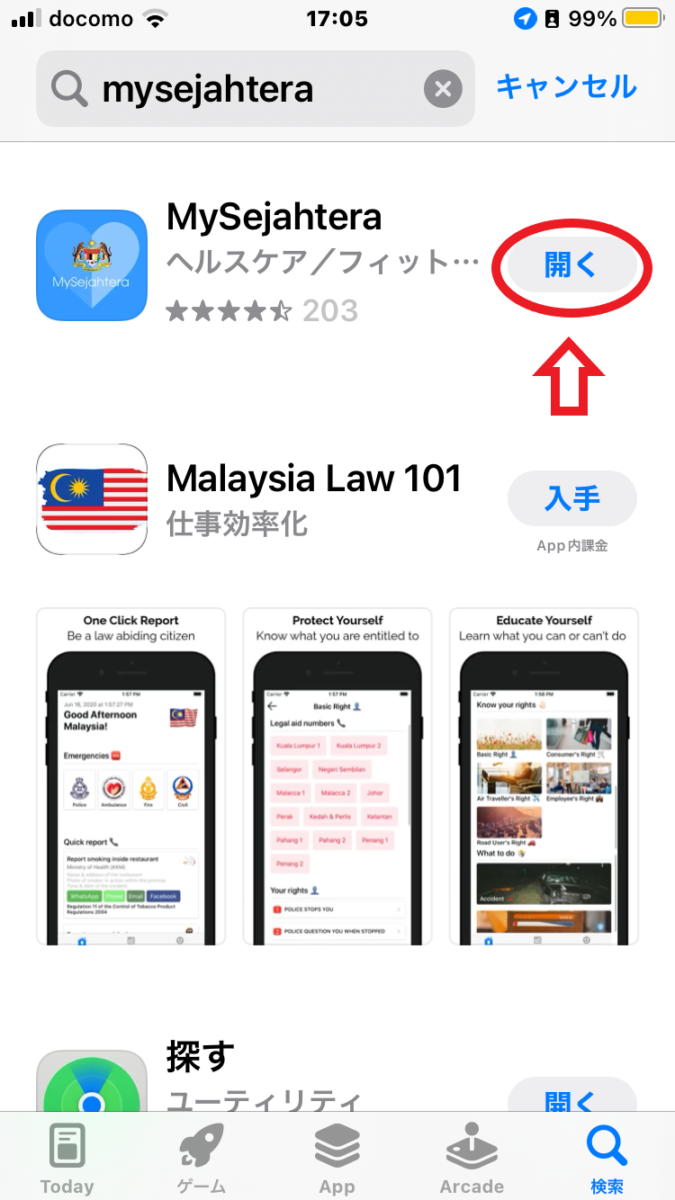
初めに通知を「許可」するかどうか、確認のメッセージが表示されることがあります。
お好みで許可するか、しないか選択ください。
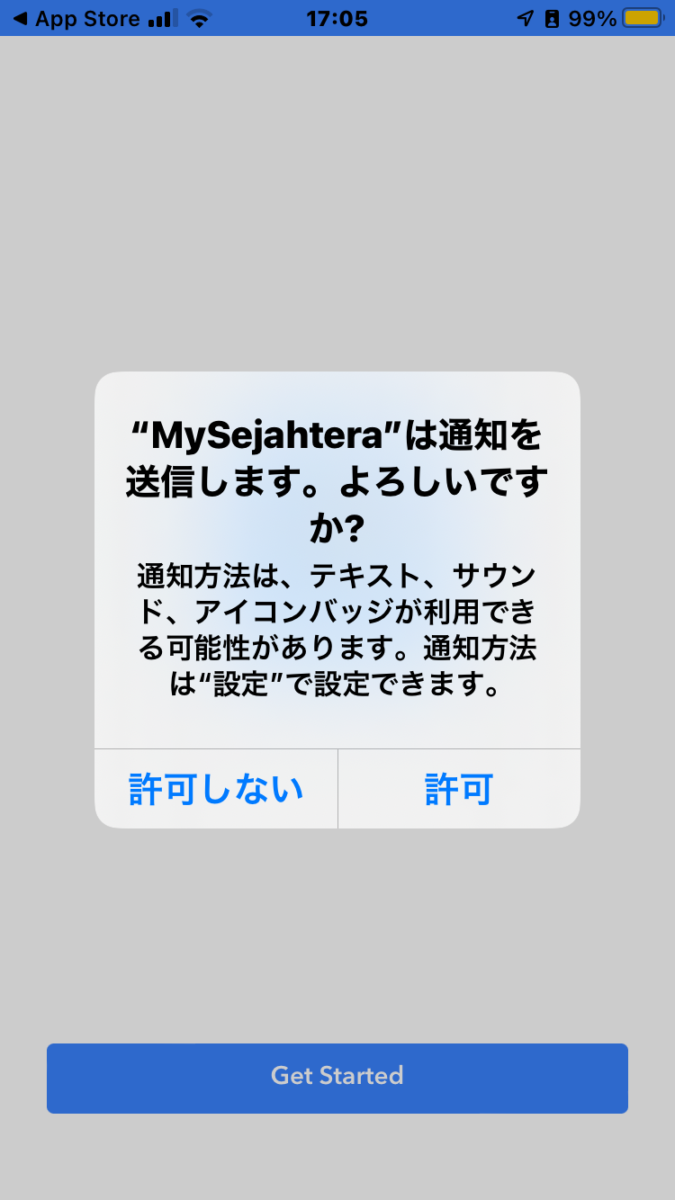
アプリが、カメラや位置情報などにアクセスすることを承認するかどうか聞かれるので、「Accept(承認)」をタップします。
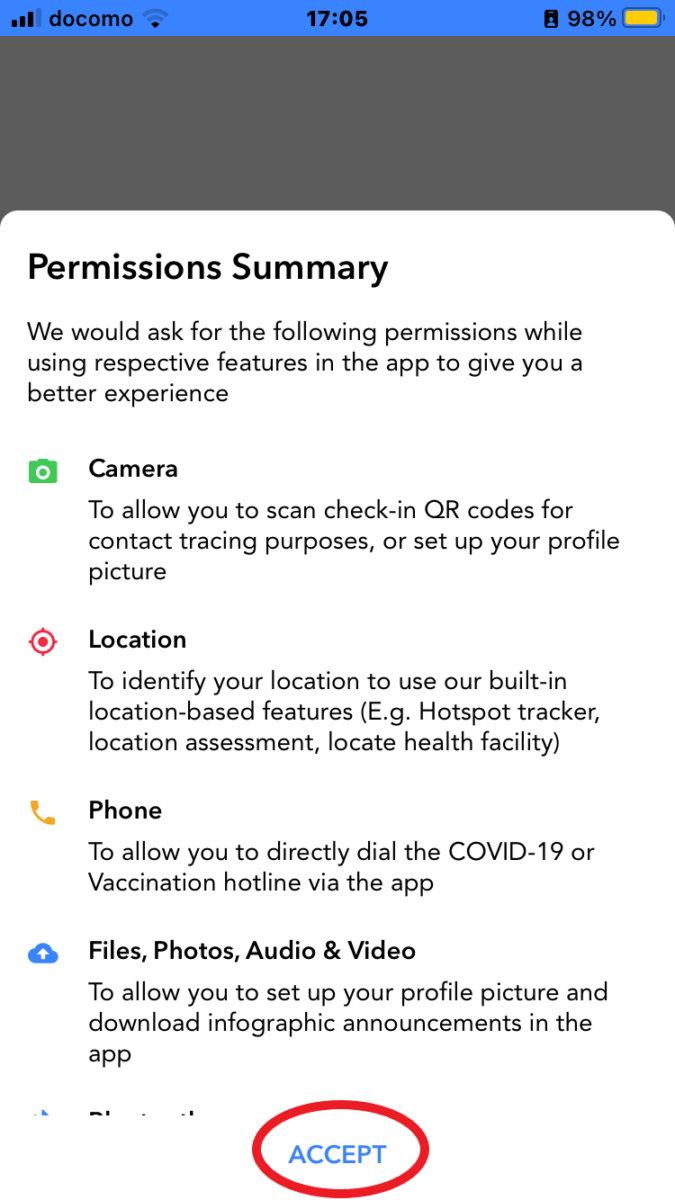
「Register Here」をタップし、登録を開始します。
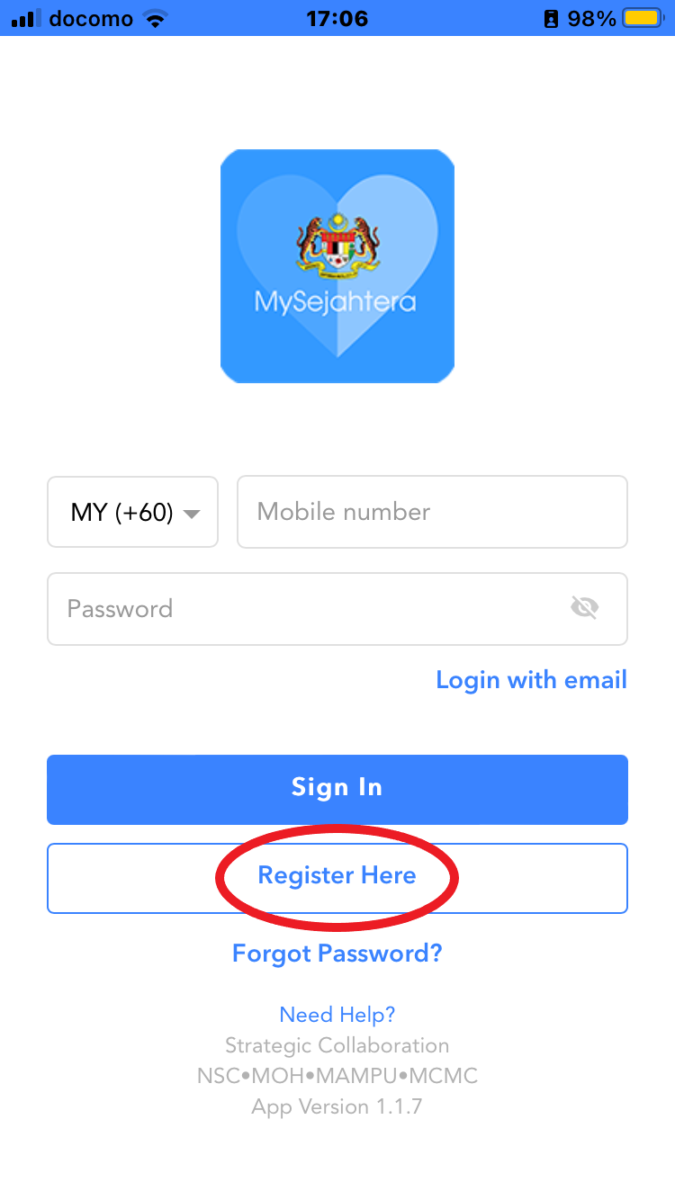
電話番号で登録する場合には、「Country Code(国番号)」と「Contact Number(電話番号)」を入力し、「Register」ボタンをタップして登録を進めます。
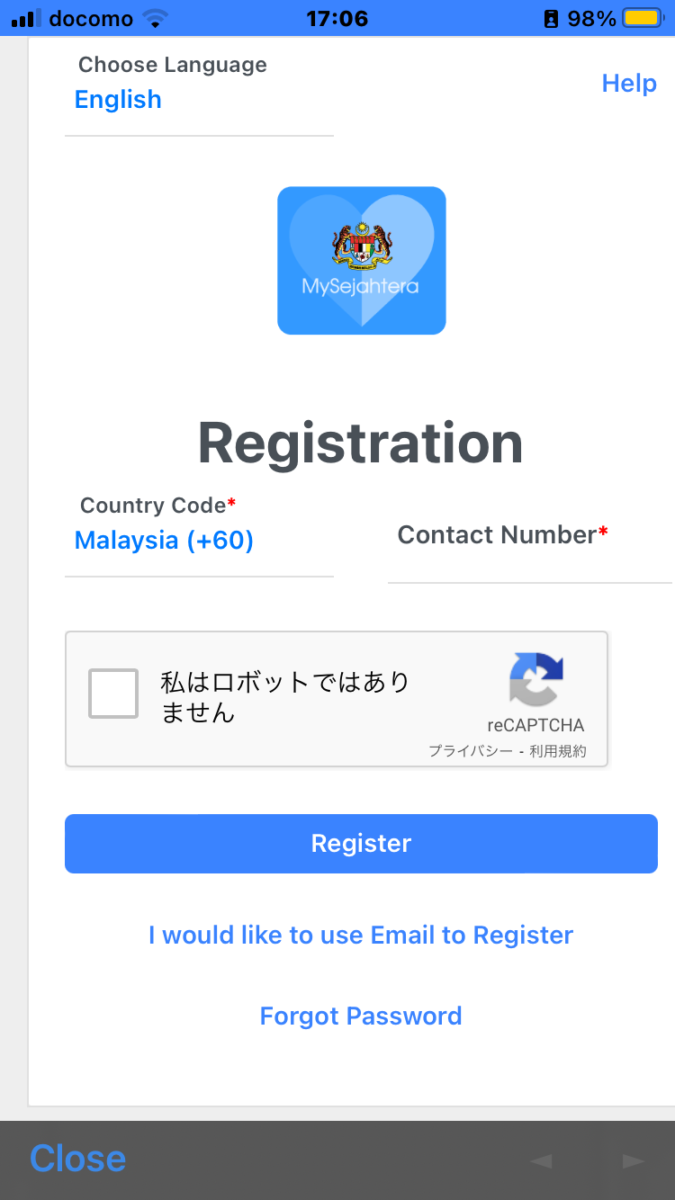
メールアドレスを使用して登録を進める場合は、「I would like to use Email to Register」をタップします。
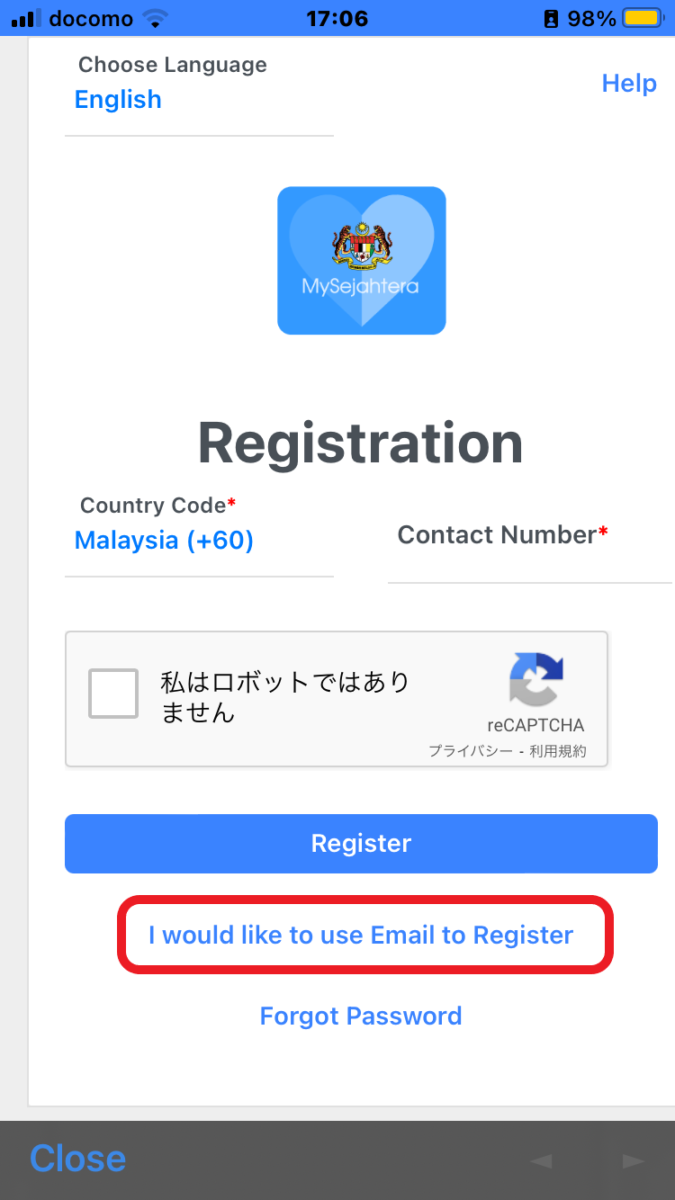
その後は、パソコンから登録する場合と同様に個人情報を入力し、登録作業を完了します。
ログイン後、MySejahtera アプリの見方
登録後、早速 実際にMySejahtera アプリ にログインしてみましょう。
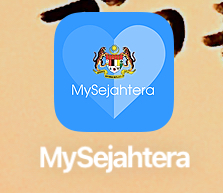
アプリ ホーム画面
ログイン後のホーム画面では、主要なメニューについて確認することができます。
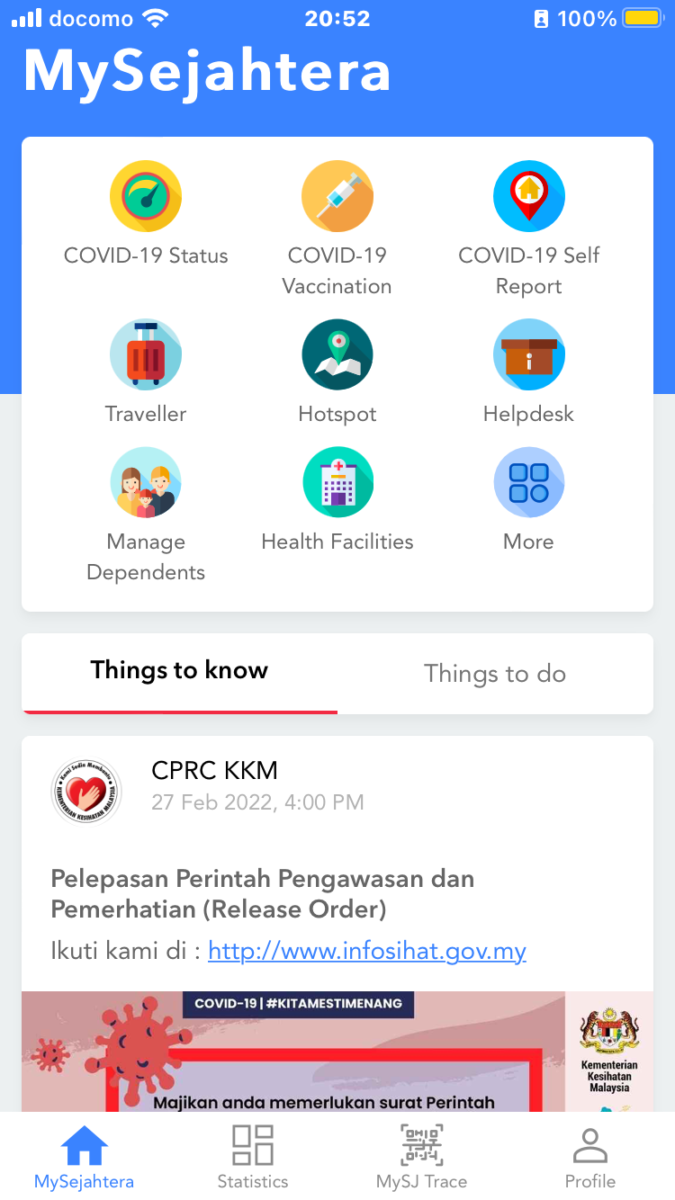
Profile(個人情報の確認)について
右下の「Profile」から、登録時の個人情報を確認したり、変更したりすることができます。
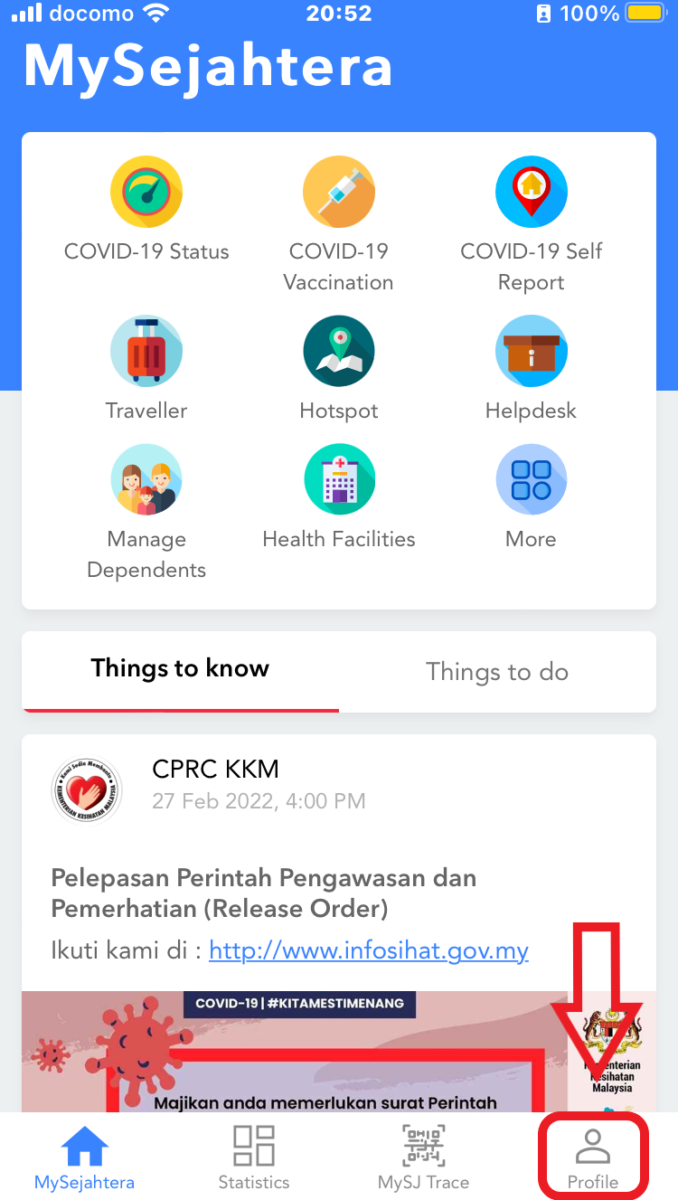
「Profile」を開くと、まずページ上部にて、現在の 新型コロナウイルス感染症(COVID‑19)へのリスク状況などを確認することができます。
例)「Low Risk No Symptom」など
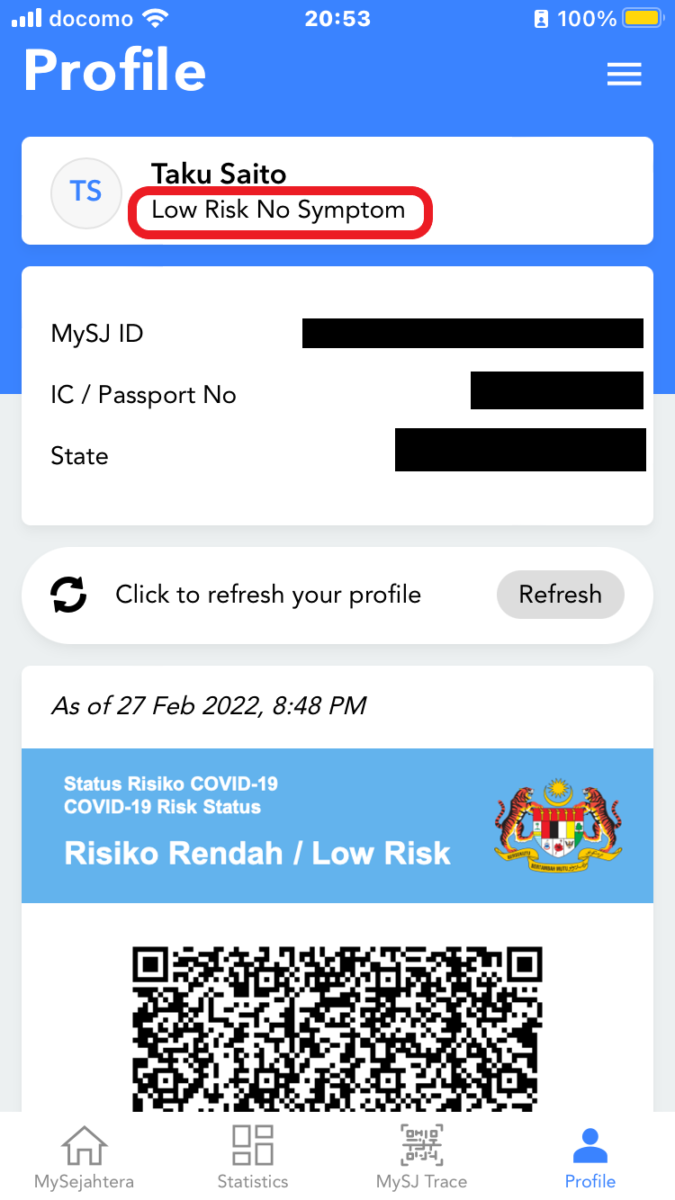
同ページの中段には、「COVID-19 Risk Status(新型コロナウイルス感染症(COVID‑19)のリスク状況)」について、情報を共有するためのQRコードとともに、表示されています。
ページをスクロールし下部に移動すると、「Current Location Risk(現在地のリスク状況)」や「High Risk Dependent(高リスクの状況にある扶養家族の有無)」について、確認することができます。
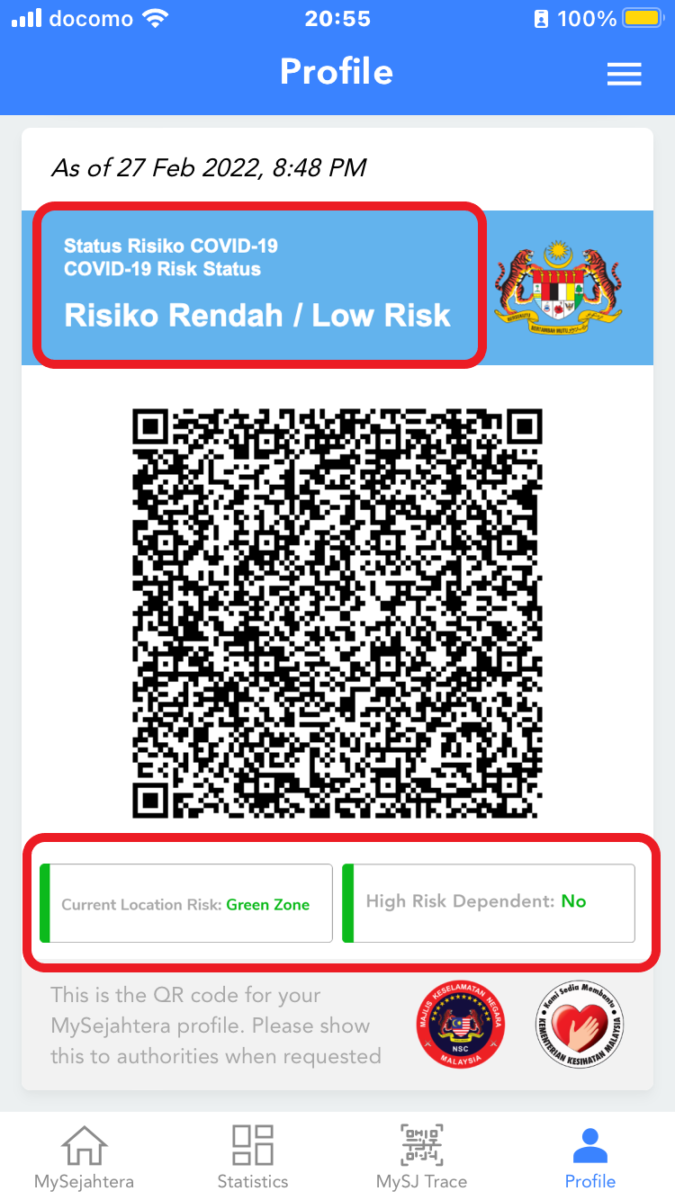
各種情報の変更について
続いて、各種情報の変更方法について、説明します。
「Profile」ページの最上部 右上のメニュー(ハンバーガーボタン)をタップします。
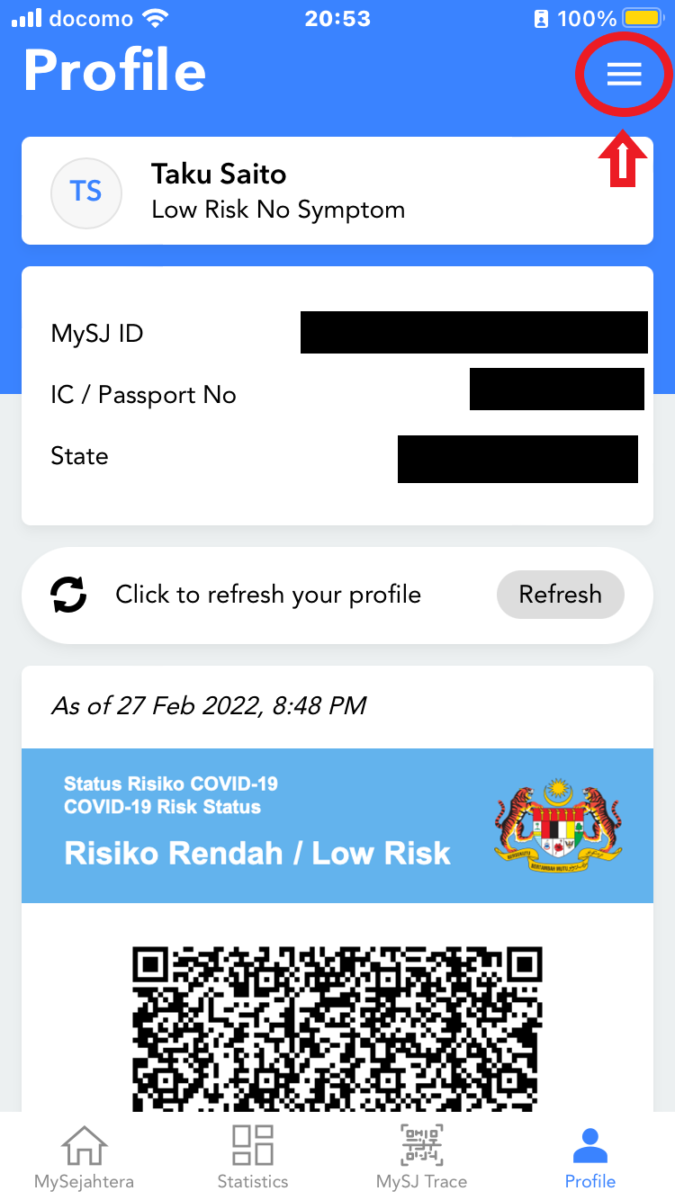
すると、「Settings(設定)」画面が表示されます。
ここで、個人情報やID、パスワードなどの情報変更をすることができます。
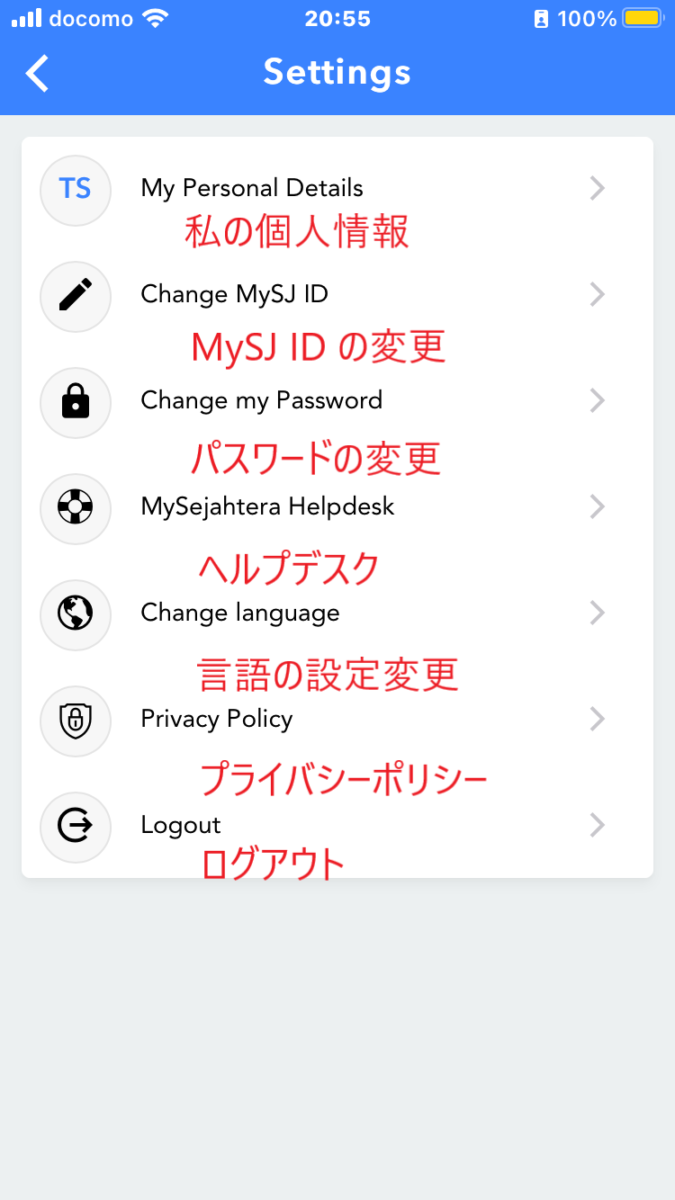
My Personal Details(個人情報)
「My Personal Details(個人情報)」では、プロフィール写真や生年月日、国籍などを設定・変更することができます。
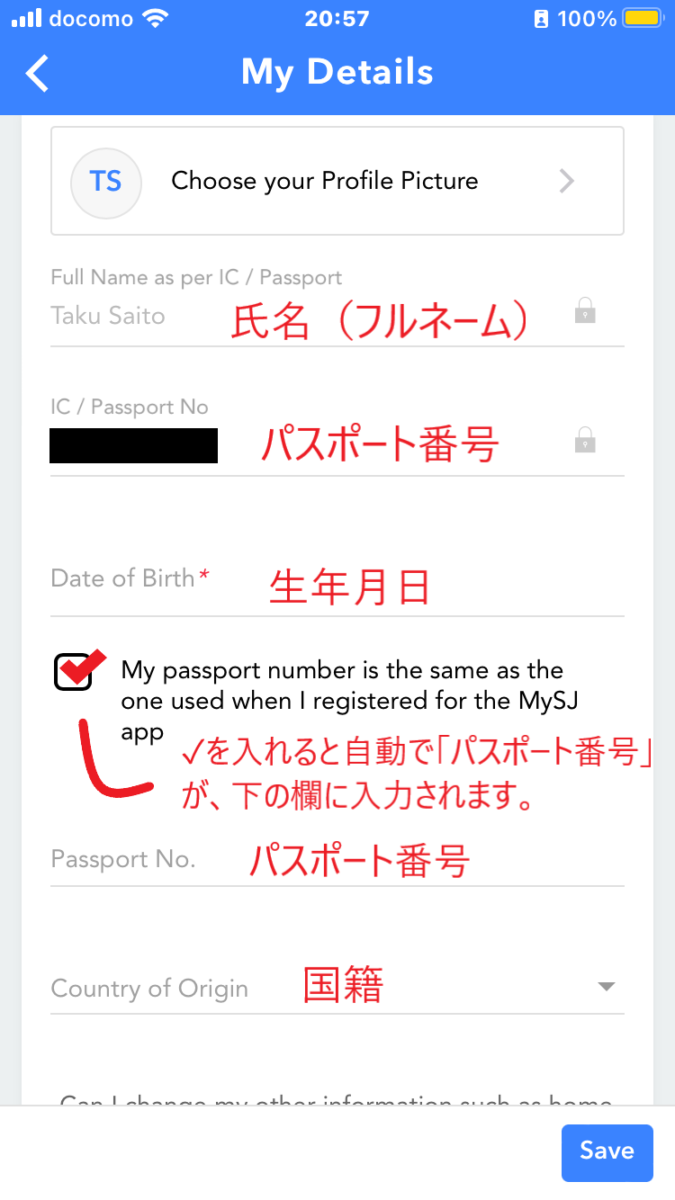
Change MySJ ID(MySJ IDの変更)
上から2番目の「Change MySJ ID」では、アプリにログインする際に使用する「MySJ ID」の変更をすることができます。
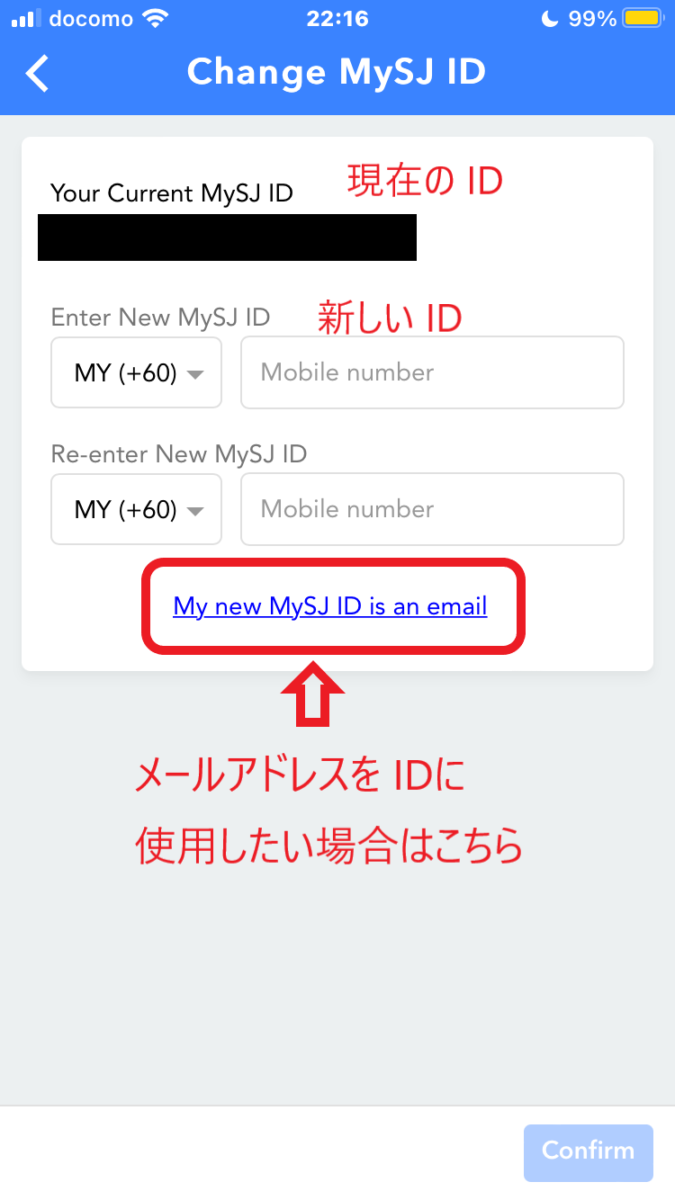
Change my Password(パスワードの変更)
3番目の「Change my Password」では、アプリにログインする際に使用する「パスワード」の変更をすることができます。
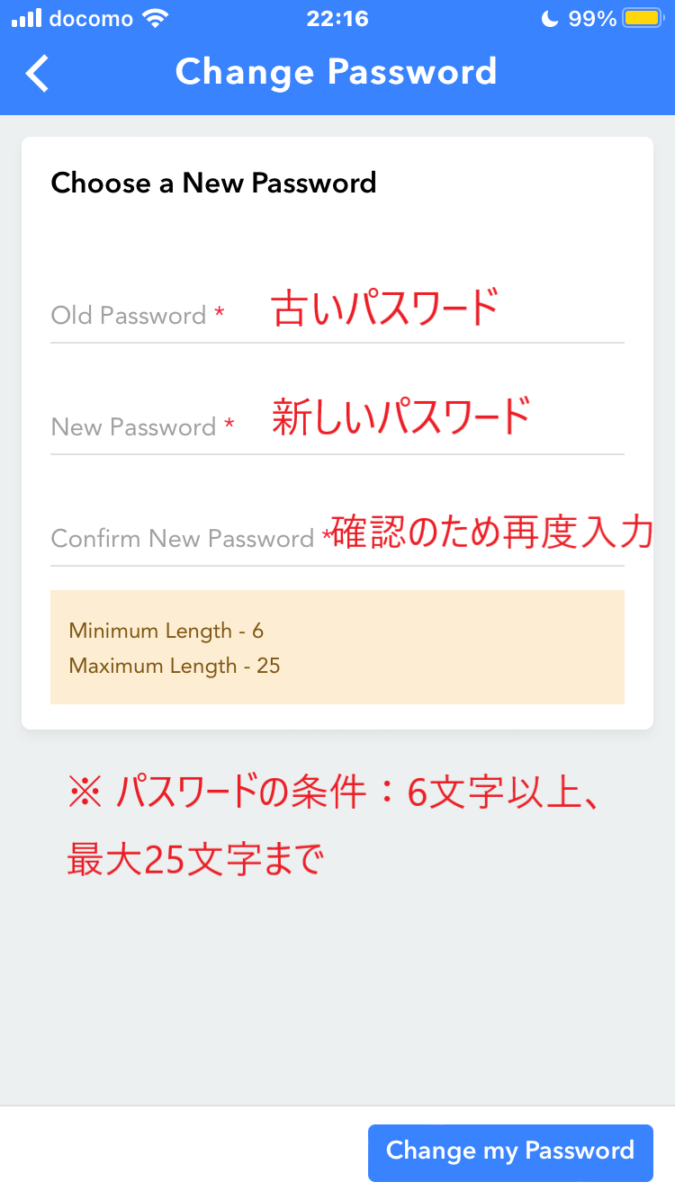
MySejahtera Helpdesk(ヘルプデスク)
こちらは、いわゆるヘルプデスク、お問い合わせ窓口となります。
Change language(言語の設定変更)
アプリ内の使用言語の設定を、英語かマレー語か選択することができます。
Privacy Policy(プライバシーポリシー)
個人情報の取扱い方法やプライバシーにどのように配慮しているかを示されています。
COVID-19 Status(COVID-19 ステータス状況)
ログイン後のホーム画面の「COVID-19 Status」から、現在のご自身のCOVID-19 ステータス状況について、報告することができます。
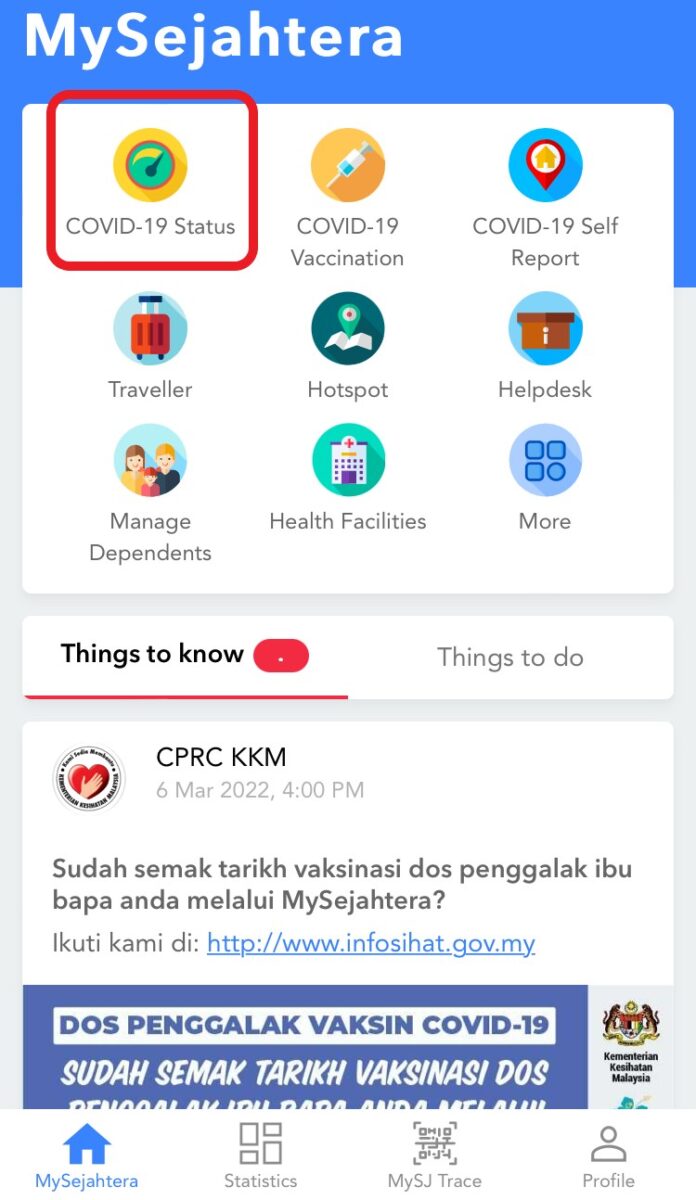
「Start(開始)」をタップします。
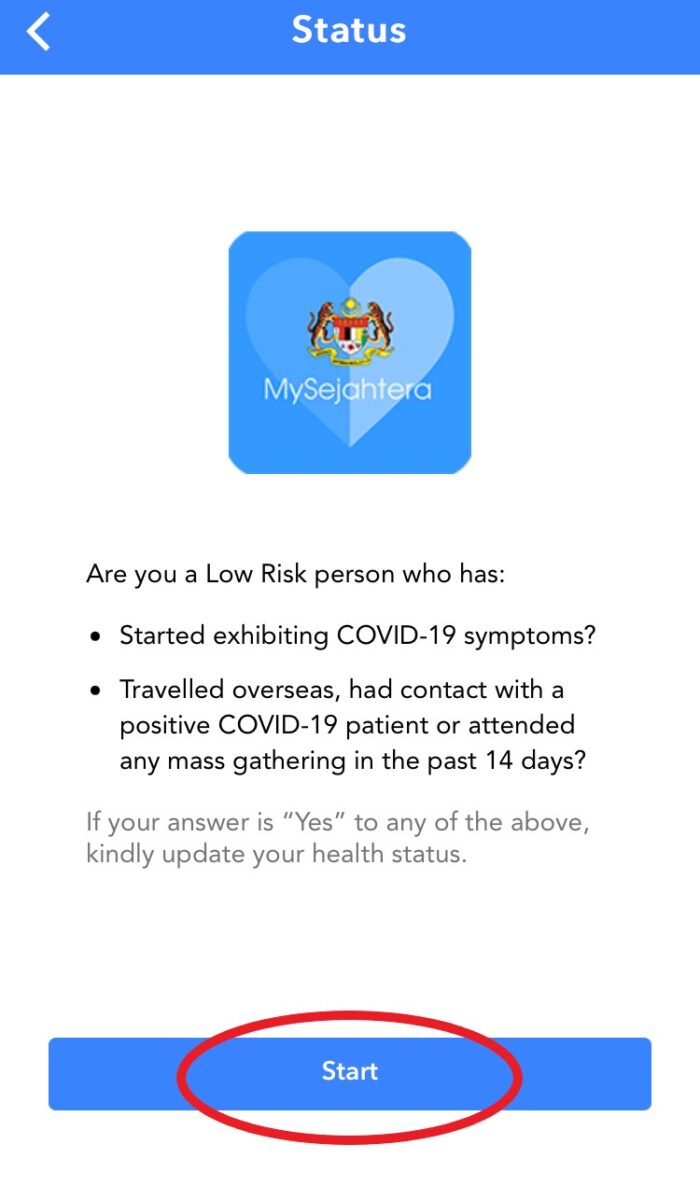
現在の状況に関する質問が表示されます。
全ての質問に回答し終えたら、最後に右下の「Submit(送信)」をタップします。
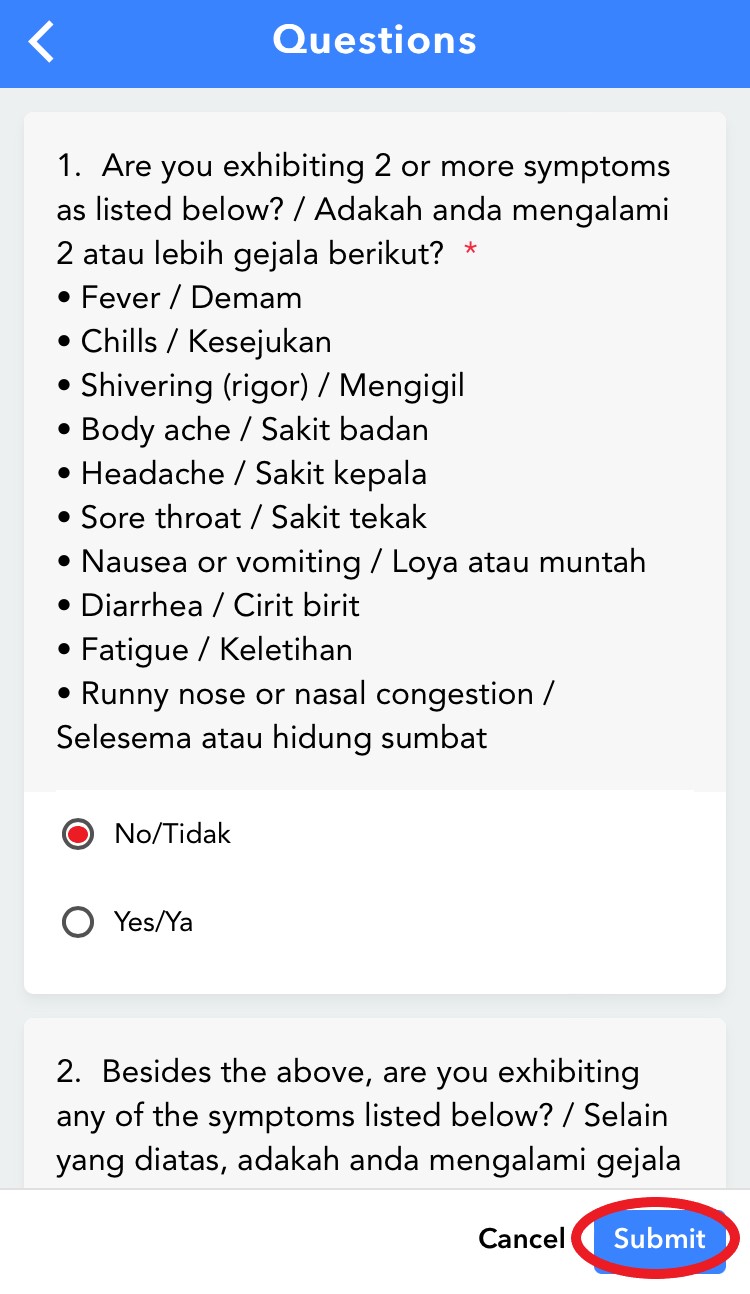
日本の新型コロナワクチン接種証明書のMySejahteraアプリへの移管のしかた
次に、日本国内で発行した新型コロナワクチン接種証明書のMySejahteraアプリへの移管のしかたについて、解説します。
日本の新型コロナワクチン接種証明書の提出方法
まず、MySejahteraアプリにログインしたら、[チェックイン]ページで[閉じる]をタップします。
アプリのホーム画面、または、Profile画面の右上メニューから「MySejahtera Helpdesk」へアクセスします。
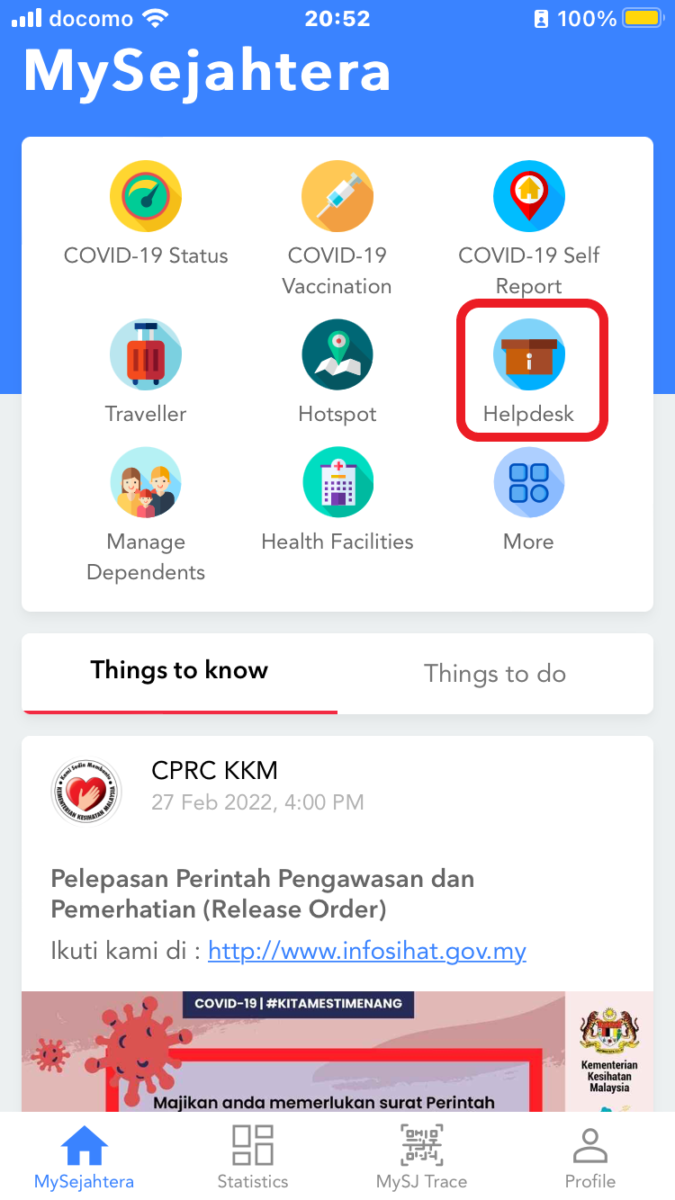
「Start(開始)」をタップします。
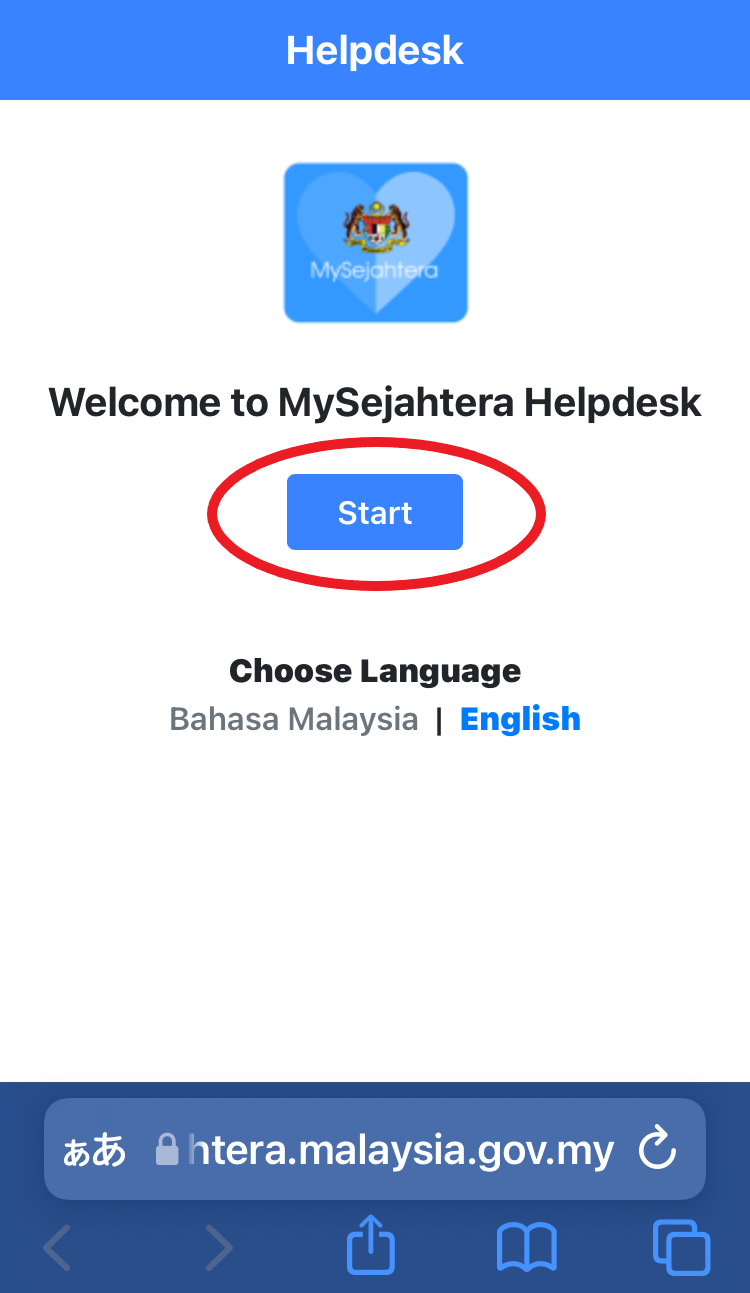
お問い合わせ内容が一覧で表示されます。
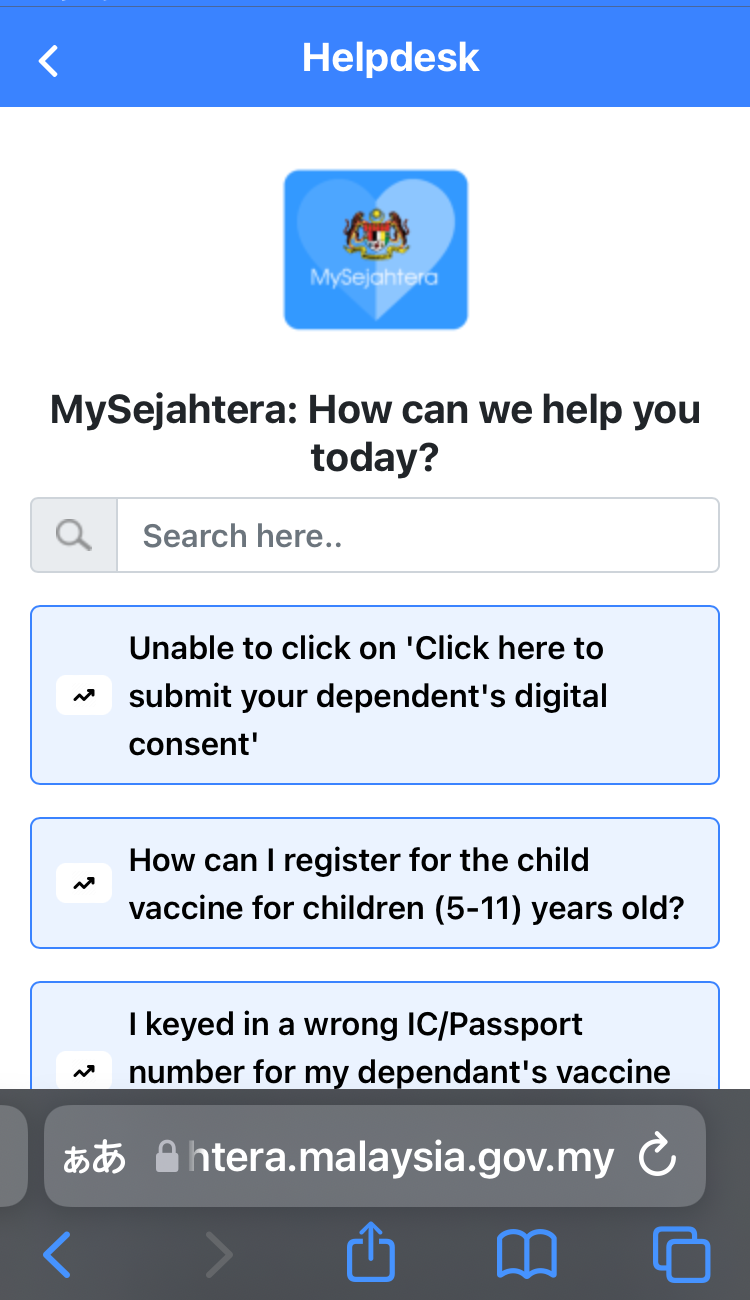
ページを下までスクロールし、「N」の項目を見つけます。
N. I have received my vaccination overseas and would like to obtain my digital certificate in MySejahtera
(海外で新型コロナ感染症のワクチン接種を受けましたが、MySejahteraでデジタル証明書を取得したいです。)
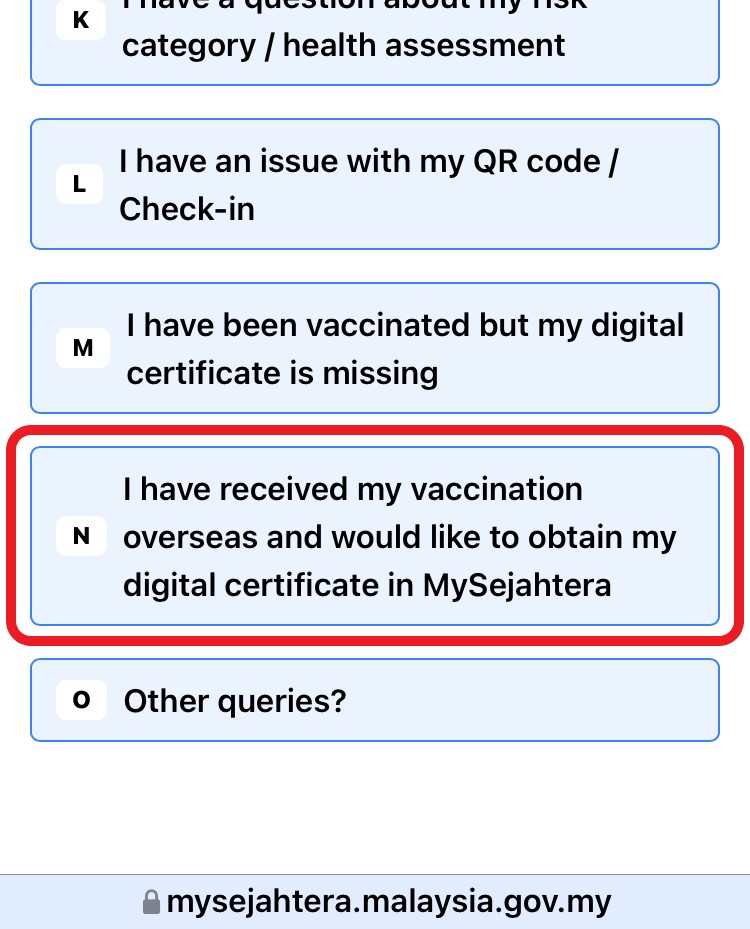
誰のために報告するのかを選択する画面が表示されます。
A. I am reporting for myself
(私自身のために報告します。)
B. I am reporting for my dependent
(私の扶養家族のために報告します。)
いずれかを選択したら、「Next(次へ)」をタップします。
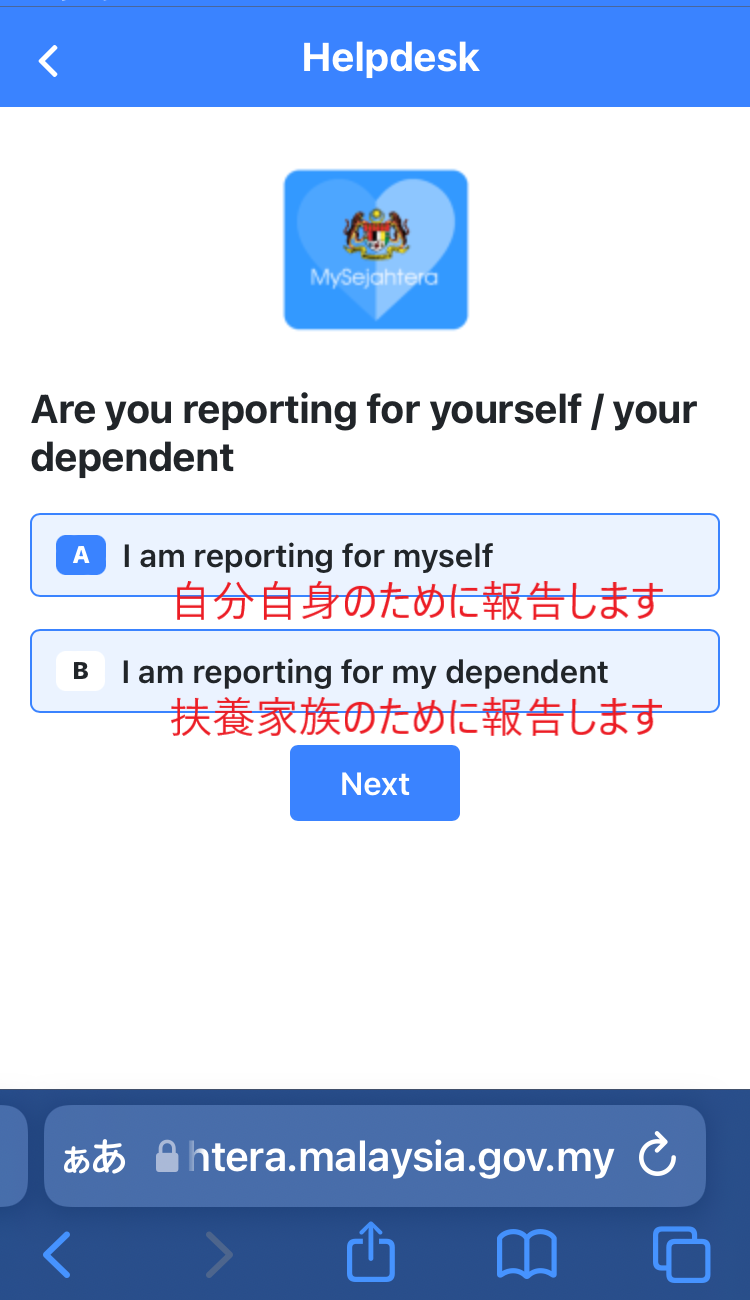
続いて、ワクチン接種の詳細情報について報告していきます。
まず、登録時のユーザーIDを選択します。
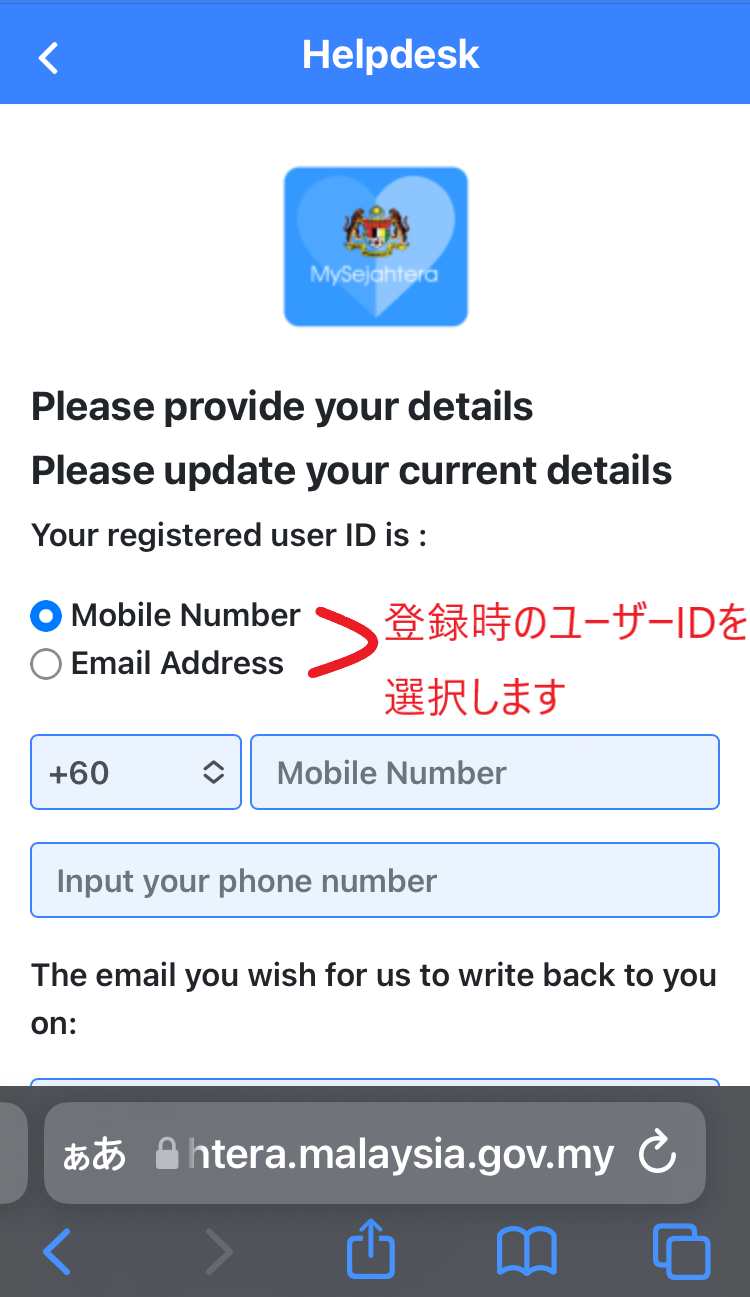
次の画面では、ワクチン接種済みの回数について回答します。
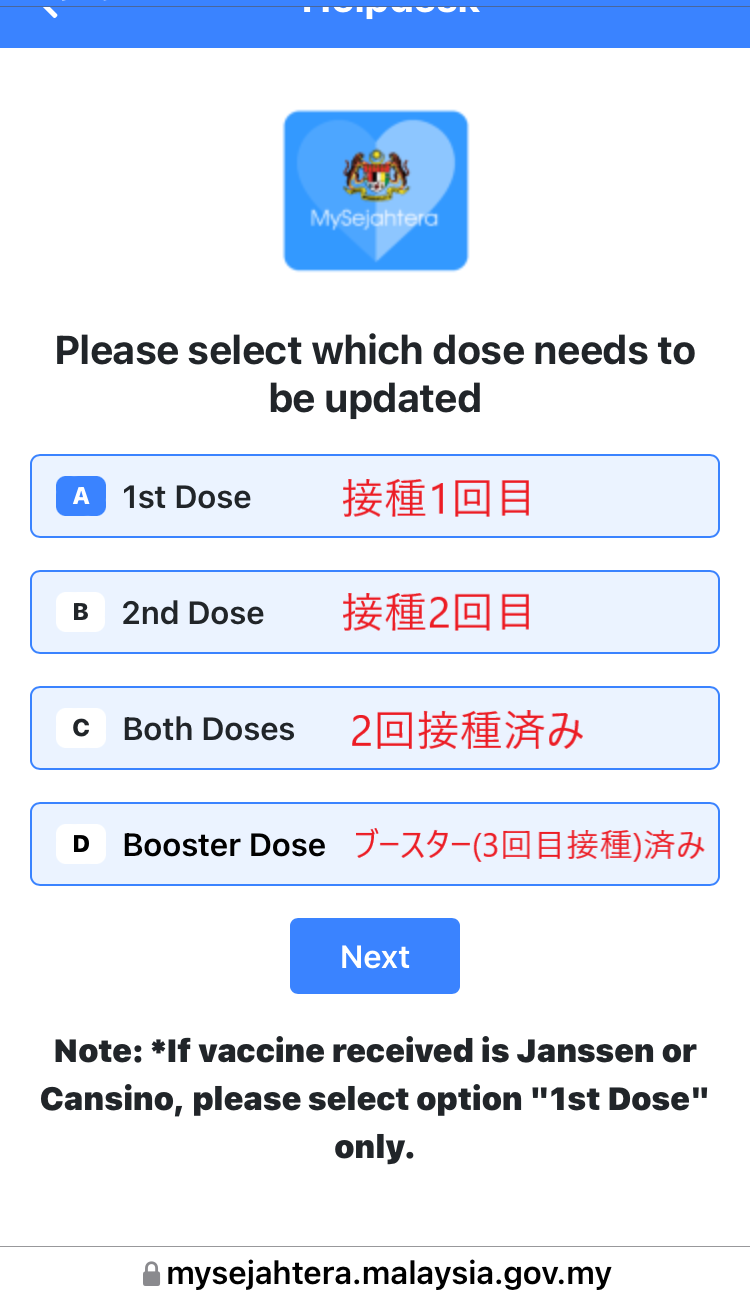
さらに、現在の接種状況(接種済ワクチンの種類や接種した国、接種日など)について、質問に回答します。
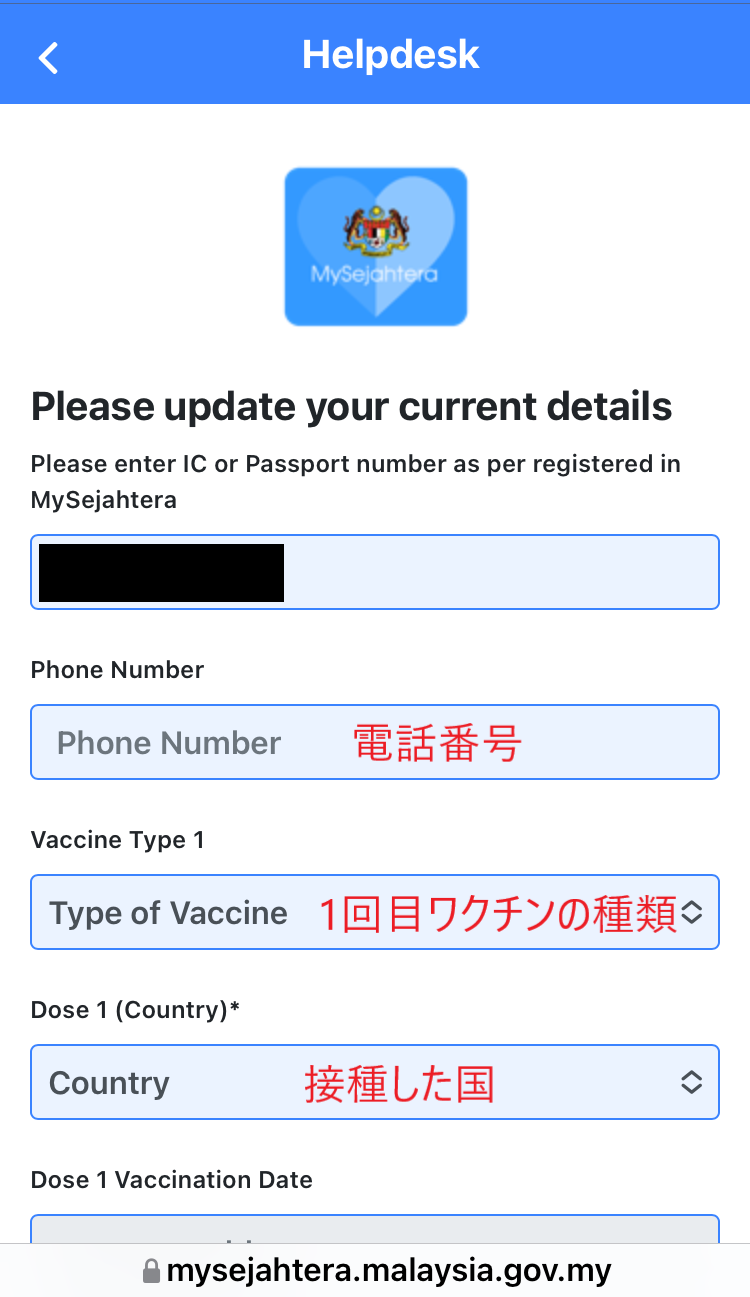
発行取得済みの新型コロナワクチン接種証明書のデータ(PDFファイルなど)をアップロードまたは、スナップ写真にて提出します。
「Browse」をタップすると、スマートフォンに保存された写真・画像データなどを参照できます。
証明書のデータを選択し、本人認証に✓を入れたら、「Submit(送信)」をタップしてデータを提出します。
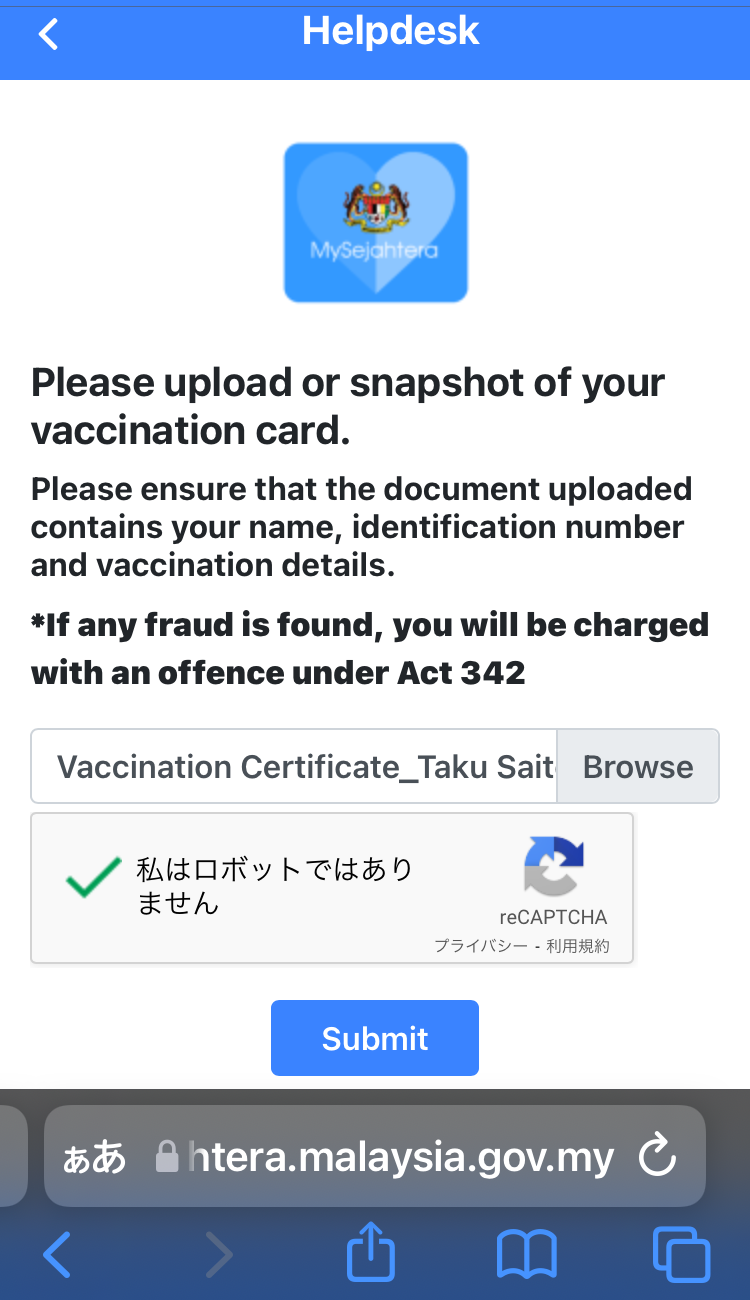
以下の画面が表示されれば、画像の送信に成功です。
Your response has been channeled to the respective authorities.
(ご回答は、それぞれの当局に送信されました。ワクチン接種の詳細は、確認後、アプリケーションに反映されます。このプロセスには約5営業日かかります。ありがとうございました。)
Your vaccination details will be updated in the application after verification. This process will take approximately 5 working days.
Thank you.
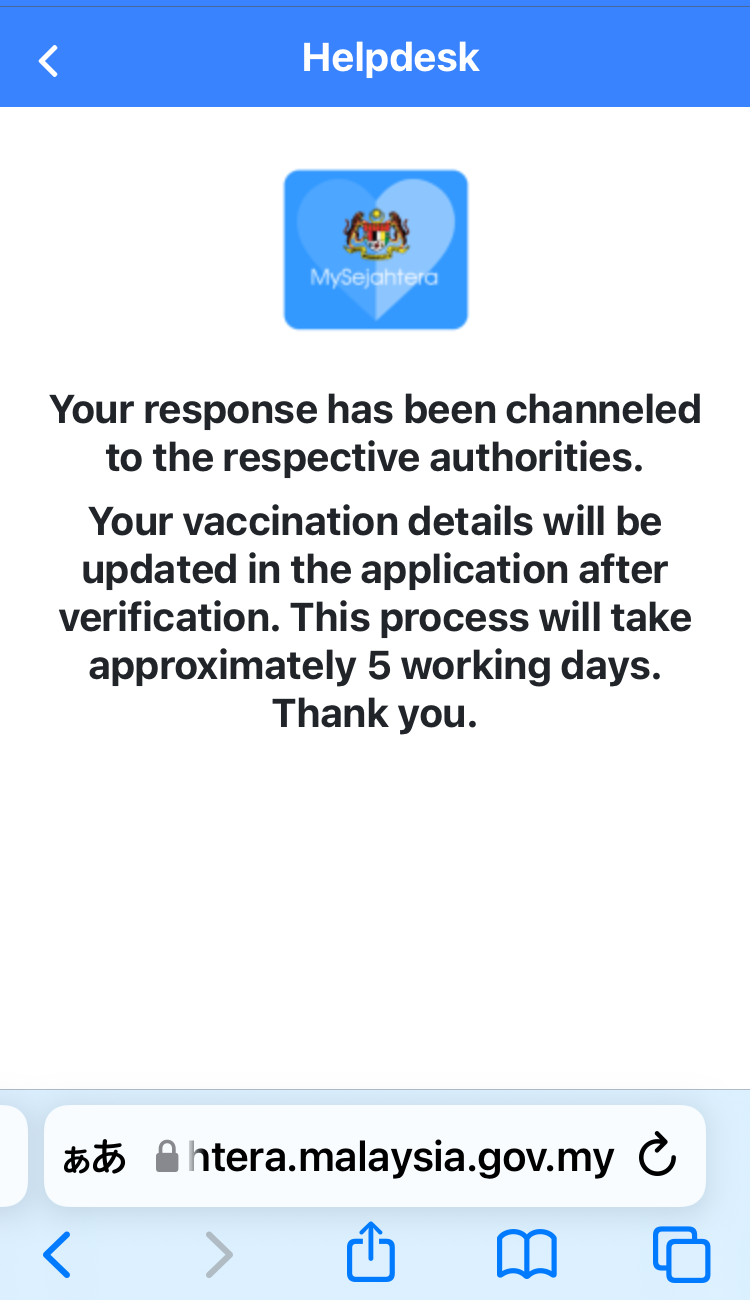
その後、約5営業日ほどで、MySejahtera のサポート担当からメールが届きます。
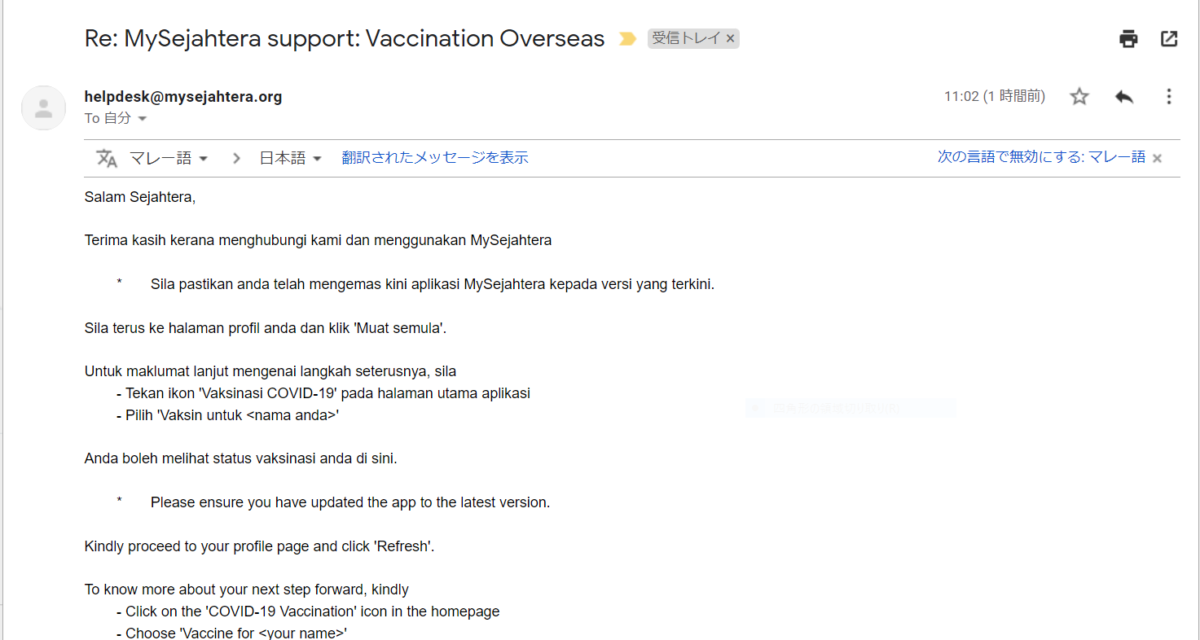
メール文章がマレー語なので、メールの「翻訳」機能などを利用して文面をご確認ください。
※Gmailの場合、「翻訳されたメッセージを表示」というリンクをクリックすると翻訳された文章に切り替わります。
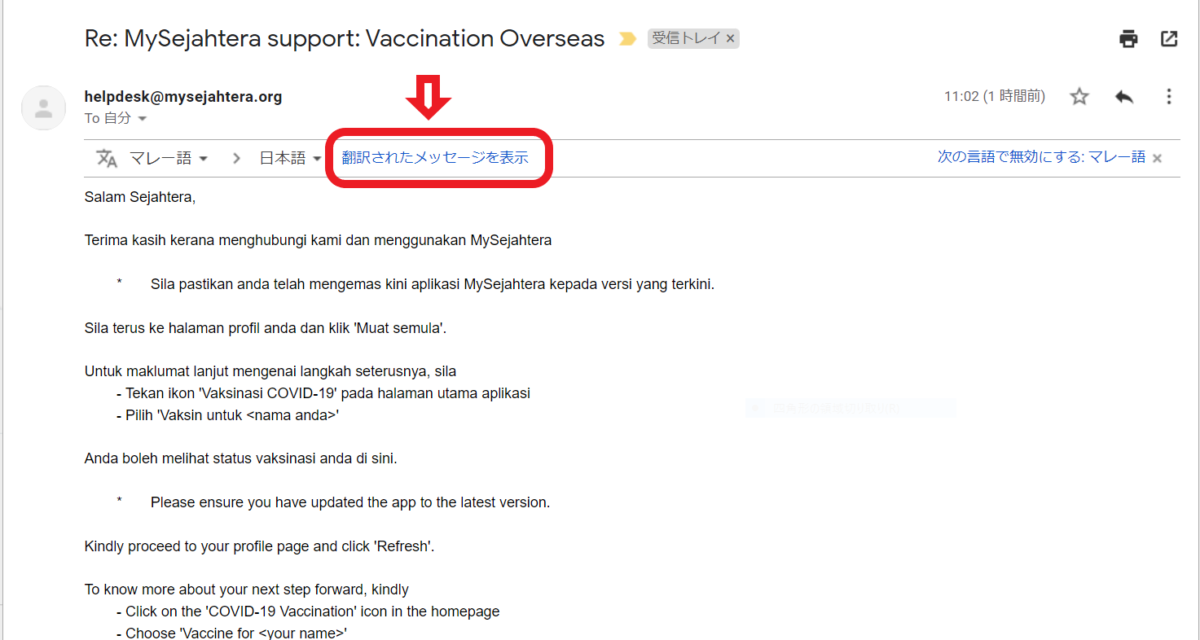
お問い合わせいただき、また、MySejahteraをご利用いただき、ありがとうございます。
ヘルプデスクからのメール(翻訳された文章)
* MySejahteraアプリケーションを最新バージョンに更新したことを確認してください。
プロフィール ページに直接移動して、[更新]をクリックしてください。
次のステップの詳細については、
-アプリケーションのメインページにある「COVID-19ワクチン接種」アイコンを押します。
-「<あなたの名前>のワクチン」を選択します。
予防接種の状況はこちらで確認できます。
*アプリを最新バージョンに更新したことを確認してください。
プロフィールページに進み、[更新]をクリックしてください。
あなたの次の一歩についてもっと知るために、
-ホームページの「COVID-19ワクチン接種」アイコンをクリックします。
-「<あなたの名前>のワクチン」を選択します。
ここから、予防接種状況のタイムラインを確認できます。
ありがとうございます。
MySejahteraヘルプデスク
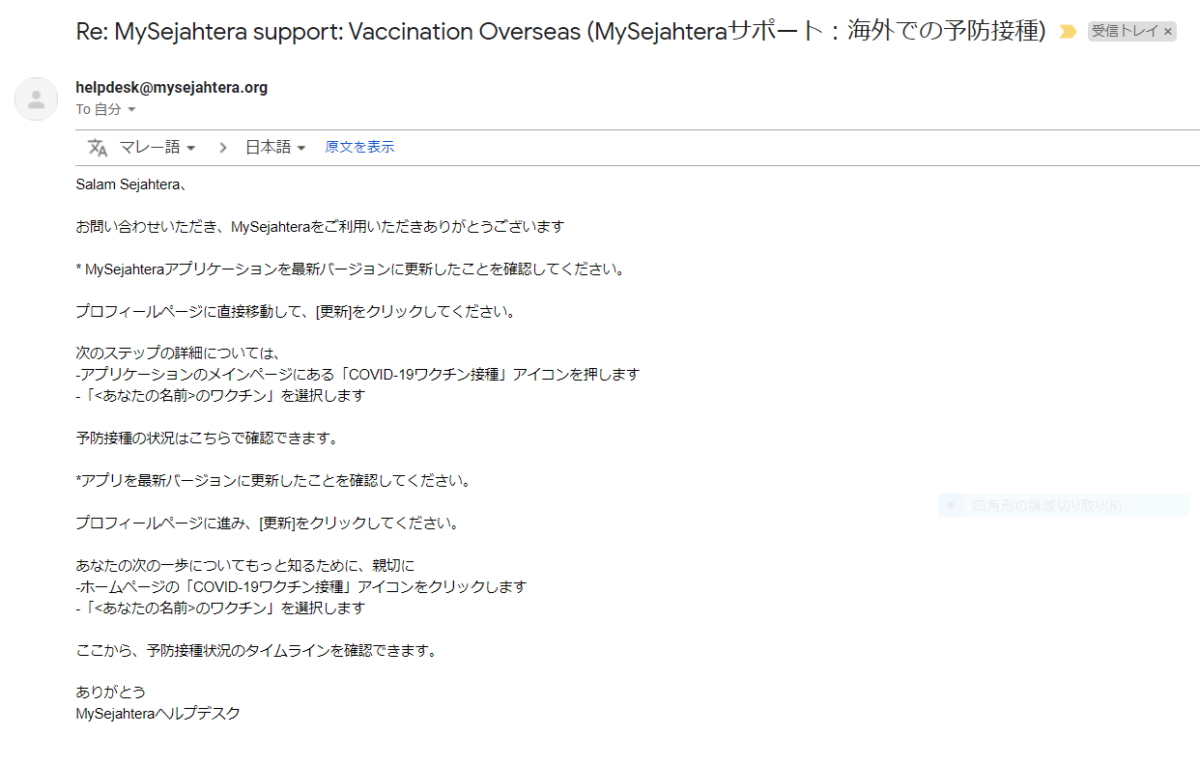
デジタル証明書の確認方法
以下、移管されたデジタル証明書の確認方法について、解説します。
ホームページの「COVID-19 Vaccination(ワクチン接種)」アイコンをタップします。
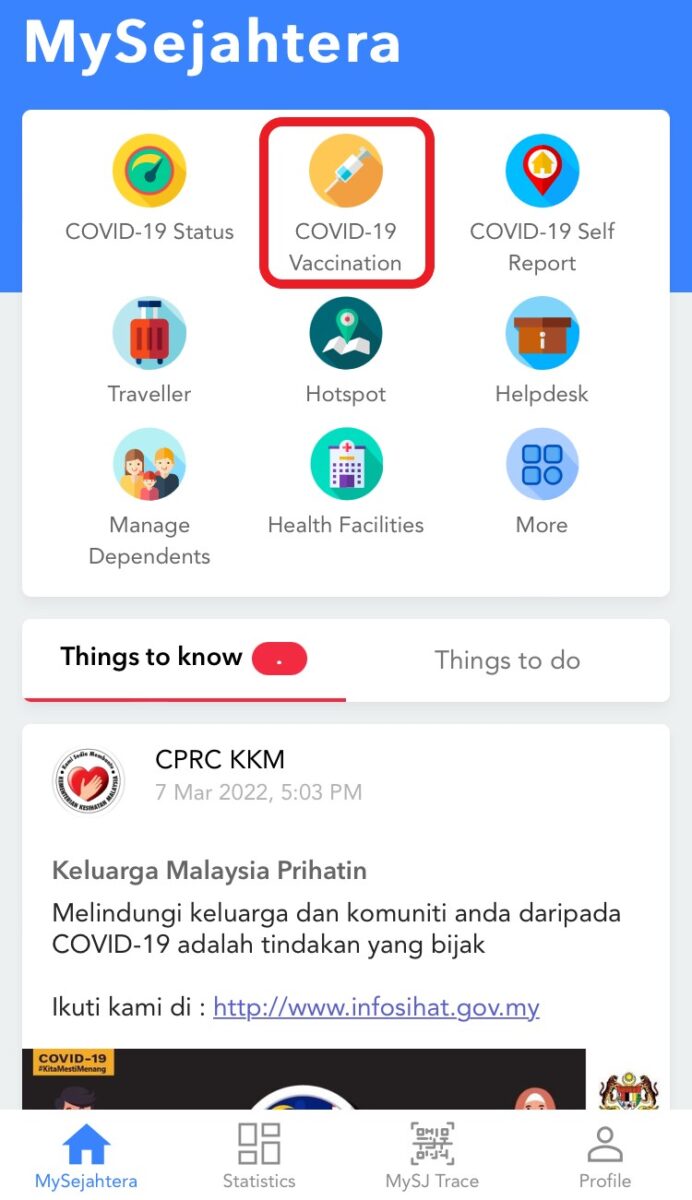
「Vaccine for <あなたの名前>」を選択します。
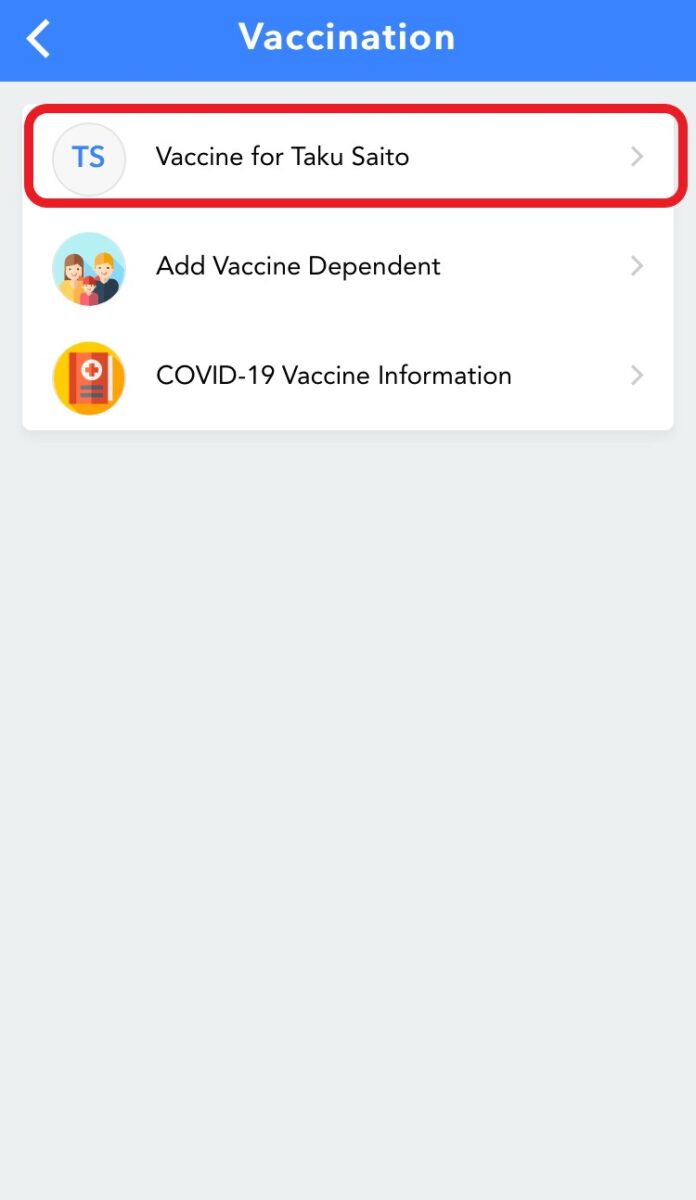
ワクチン接種の履歴が表示されます。
最下部の「Click here to view your COVID-19 vaccination digital certificate(デジタル証明書を確認するためにはこちらから) 」をタップします。
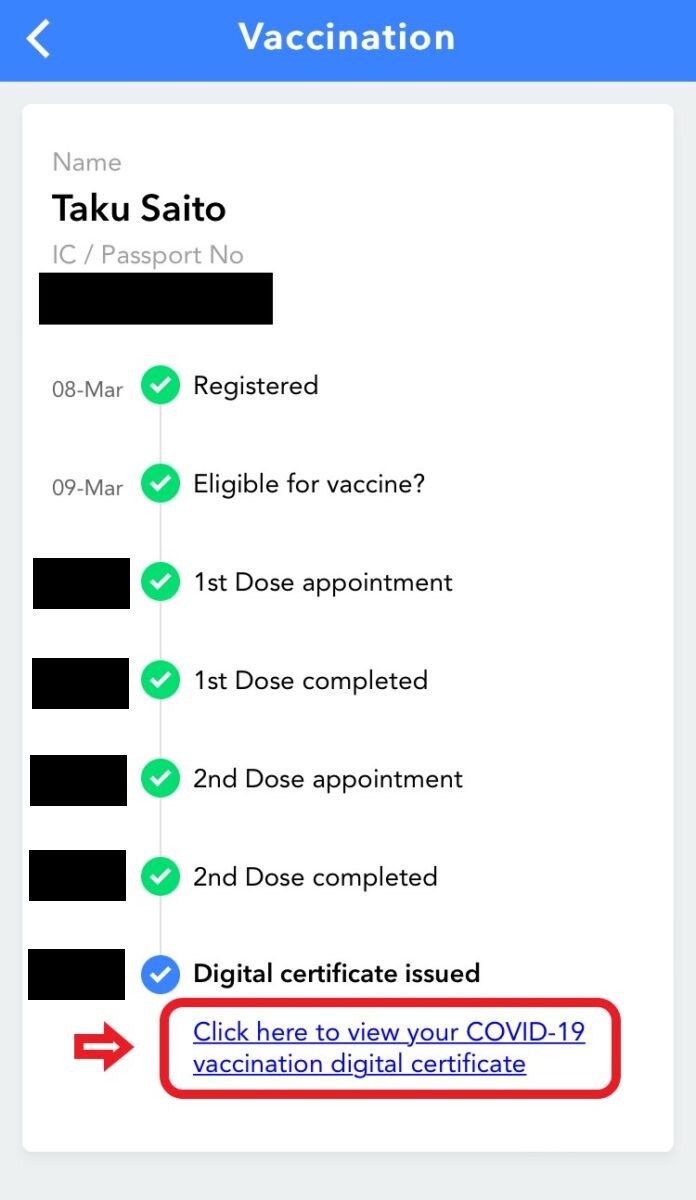
「Profile(プロフィール)」ページが表示されるので、ページ内の「Refresh(更新)」をタップします。
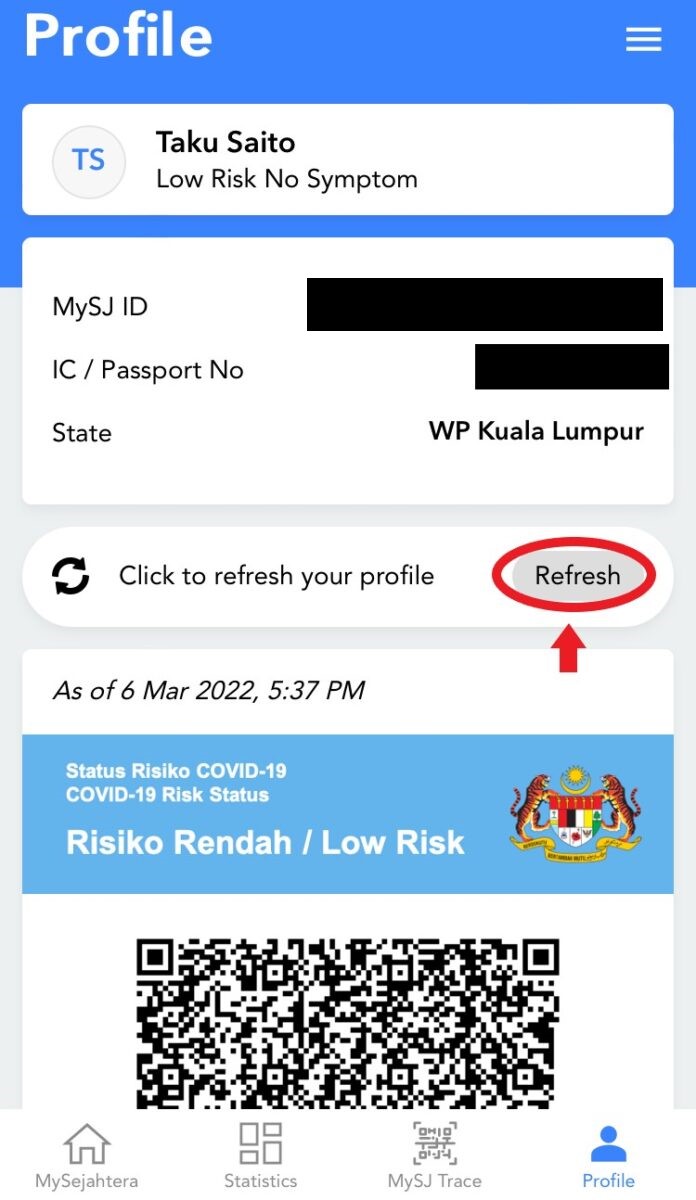
ページ更新後、ページを下までスクロールすると、「Digital Certificate(デジタル証明書)」を確認することができます。
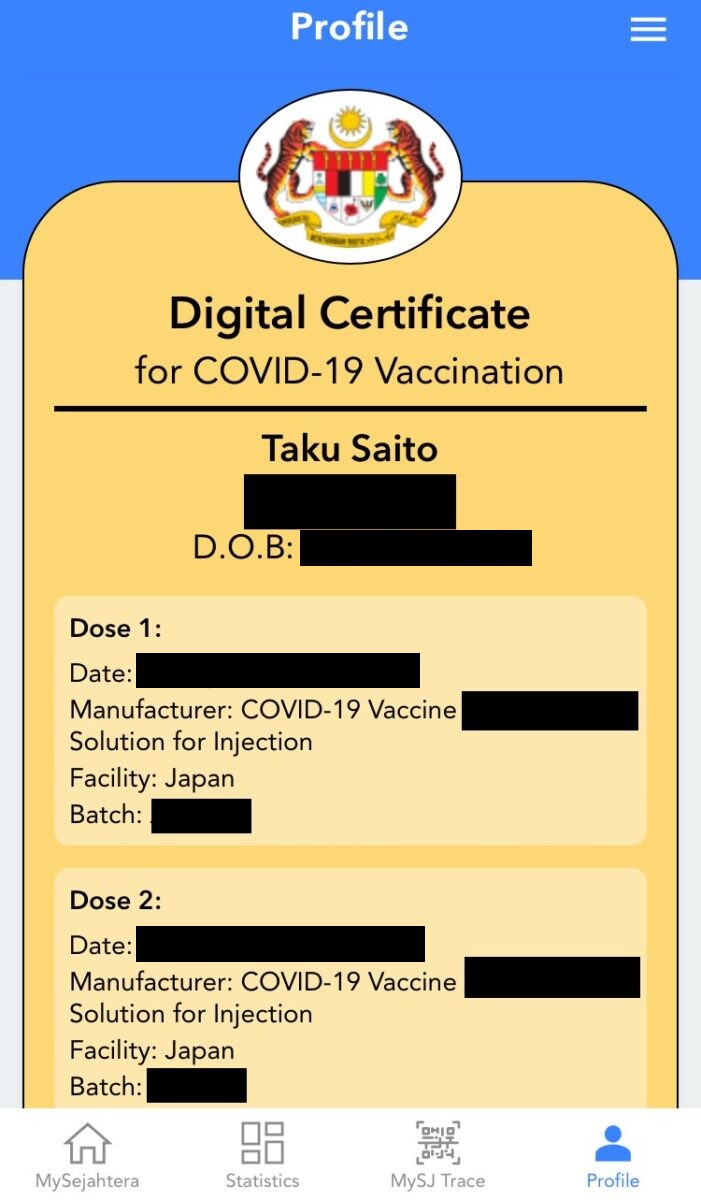
ページ最下部にて、QRコード画像やPDFのダウンロードも可能です。
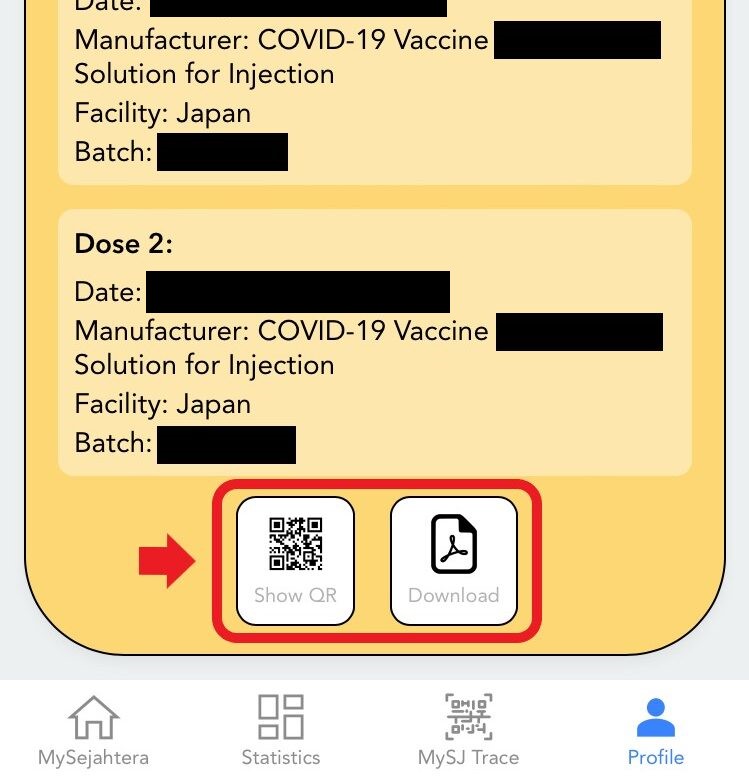
扶養家族の追加のしかた
スマートフォンを持っていない扶養家族のために、同じアプリ内に「Dependents(扶養家族)」を追加することができます。
ログイン後のホーム画面で、「Manage Dependents」をタップします。
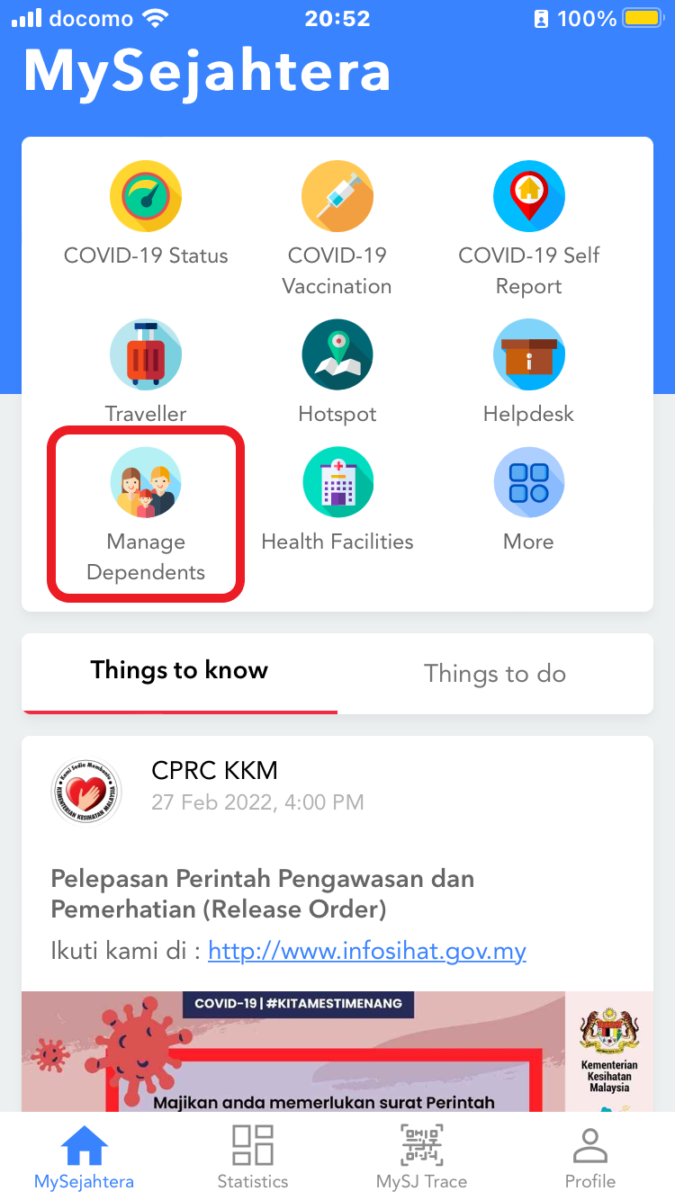
右下の「Add dependents(扶養家族を追加する)」をタップします。
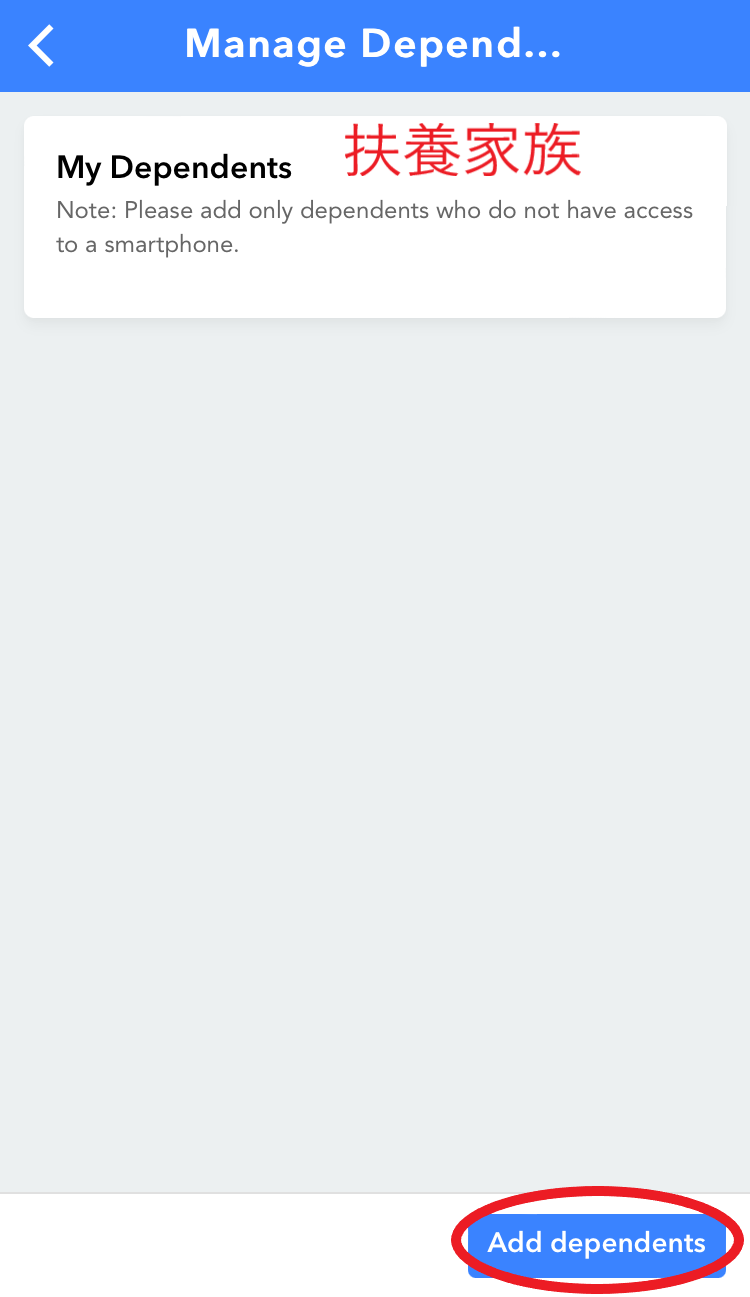
扶養家族の必要な個人情報を入力したら、「Save(保存)」をタップします。
その他にも扶養家族を追加したい場合には、右下の「Add another(他の人も追加する)」をタップします。
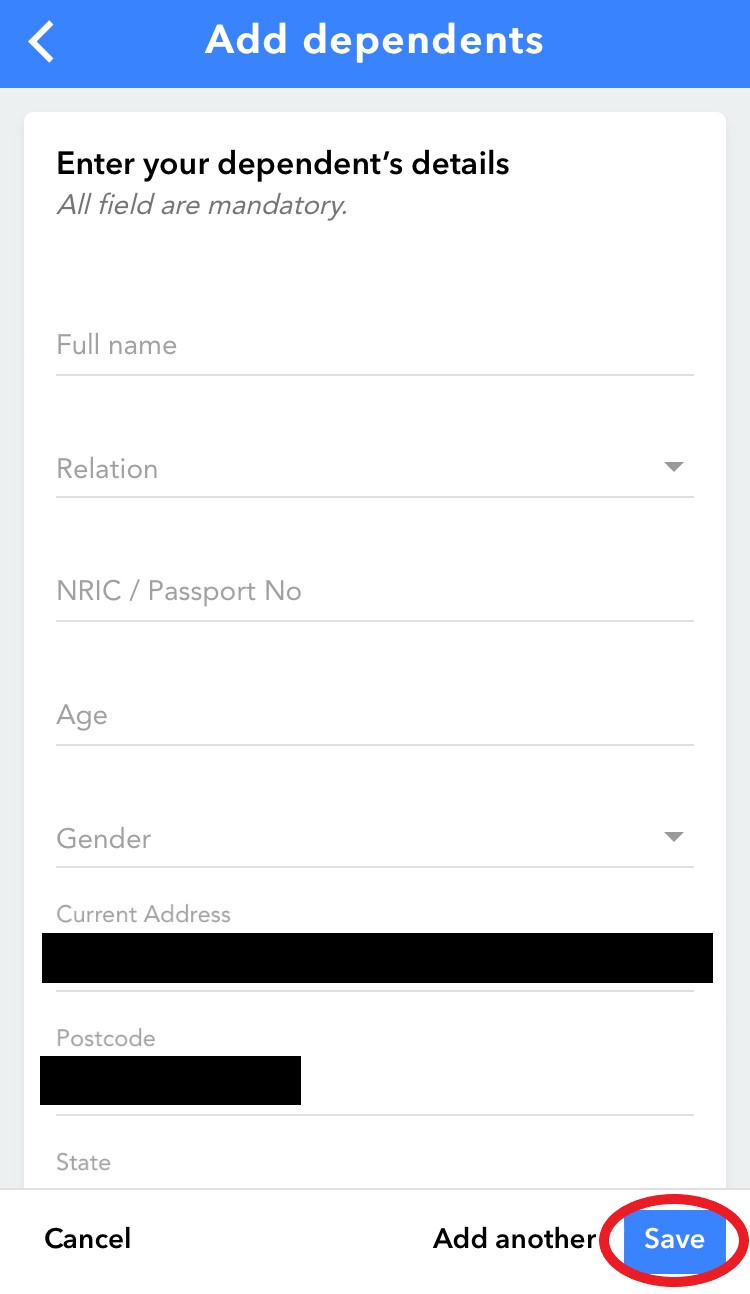
アプリへの渡航情報の事前登録のしかた
マレーシア渡航前に、MySejahteraアプリの「Travellerアイコン」を通じて「Pre-departureフォーム」を入力する必要があります。
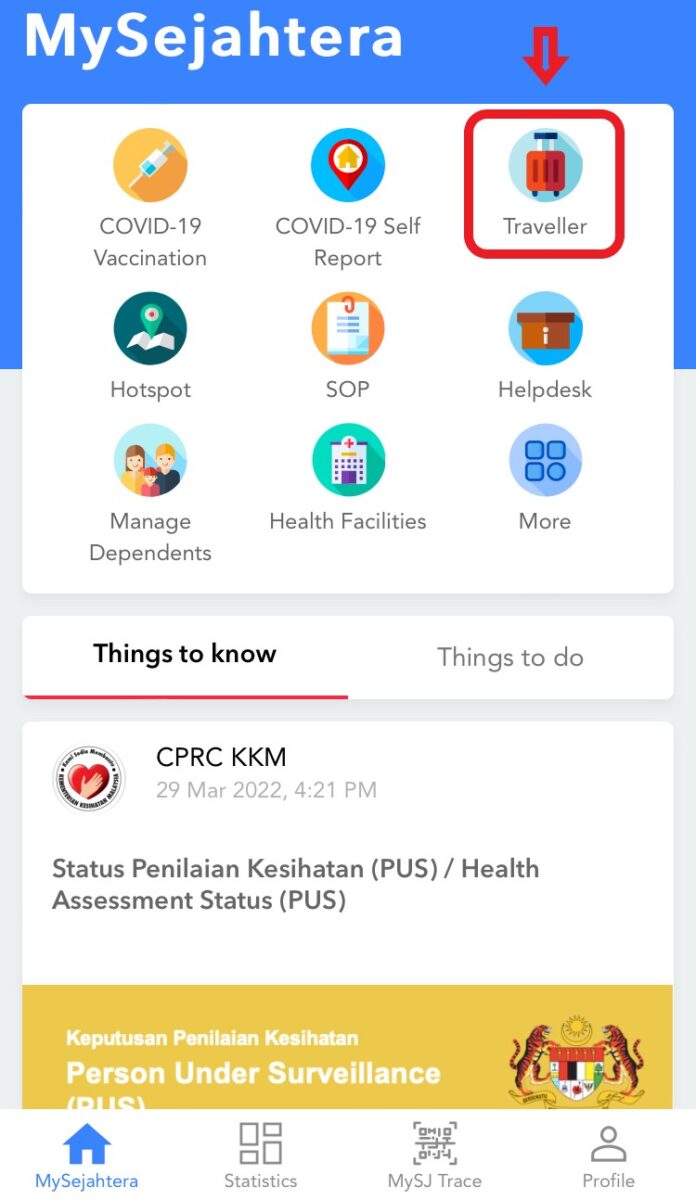
一番上の「Travel for(あなたの名前)」をタップします。
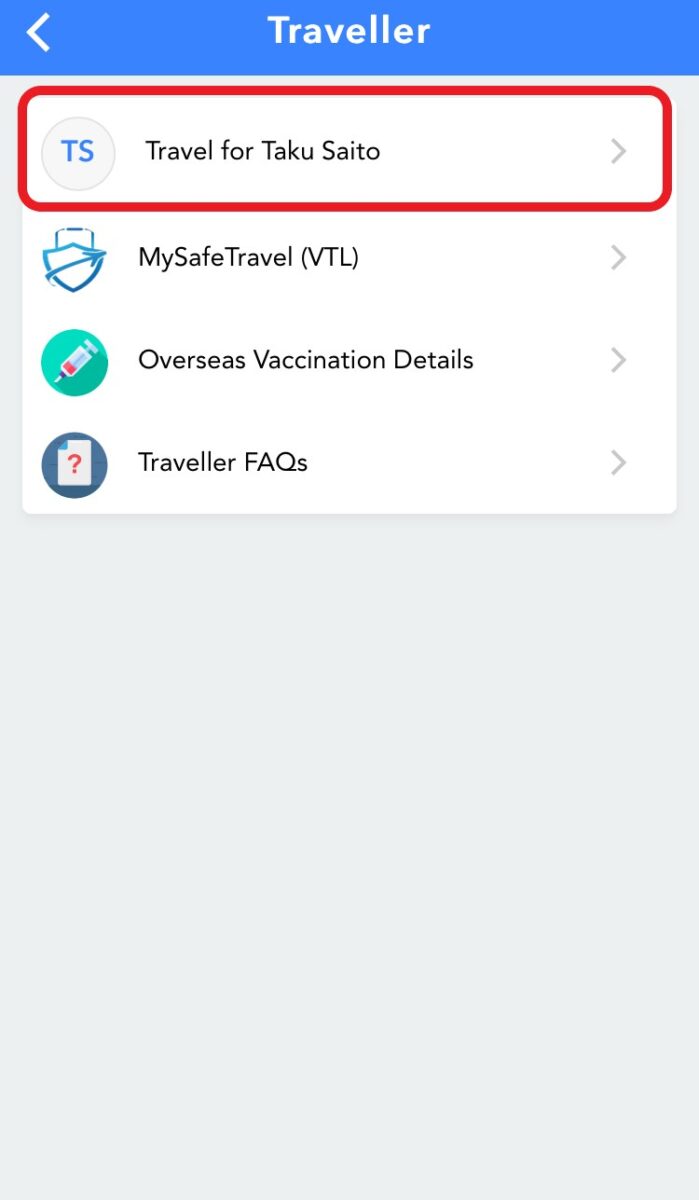
「Start(開始する)」をタップし、質問への回答を開始します。
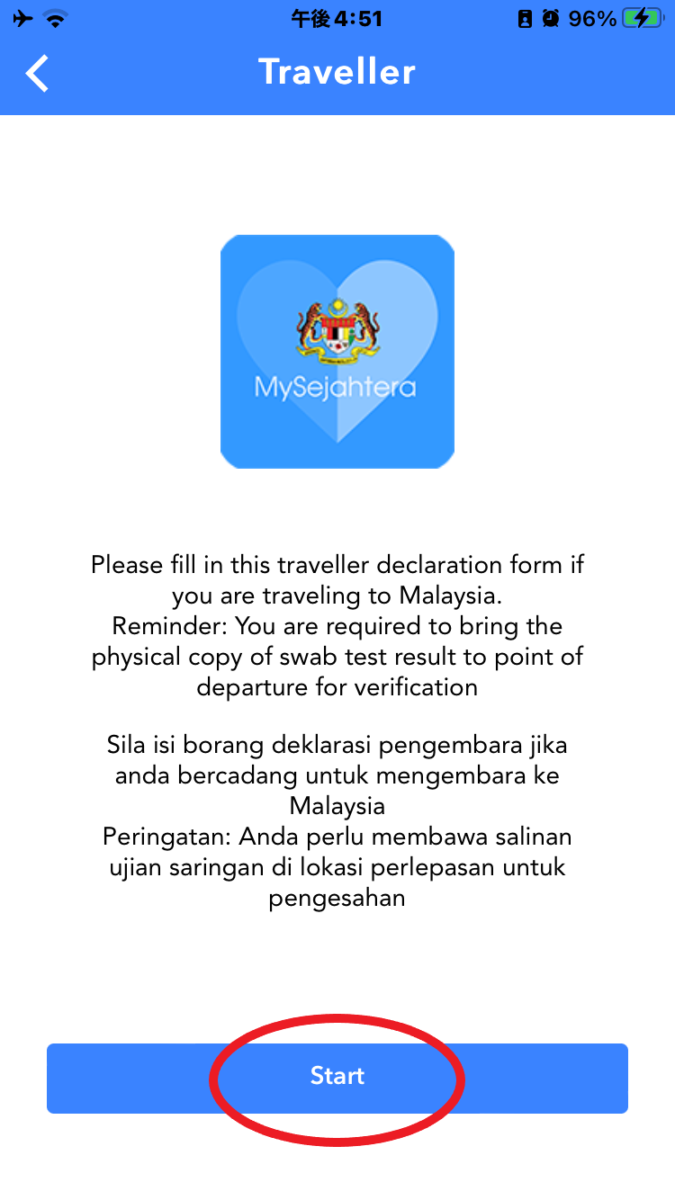
回答が必要な情報は以下のとおりです(フォーム最上位のIC番号は記入不要)。
・パスポート番号
・年齢、性別、国籍(選択式)、職業(選択式)
・到着地点(選択式)、出発国(選択式)
・便名、出発日、到着日
・隔離施設の住所(ポストコード、州)
・マレーシア国内での連絡先
・ワクチン接種状況(選択式)
・過去60日間の新型コロナ感染歴及び入院歴(選択式)
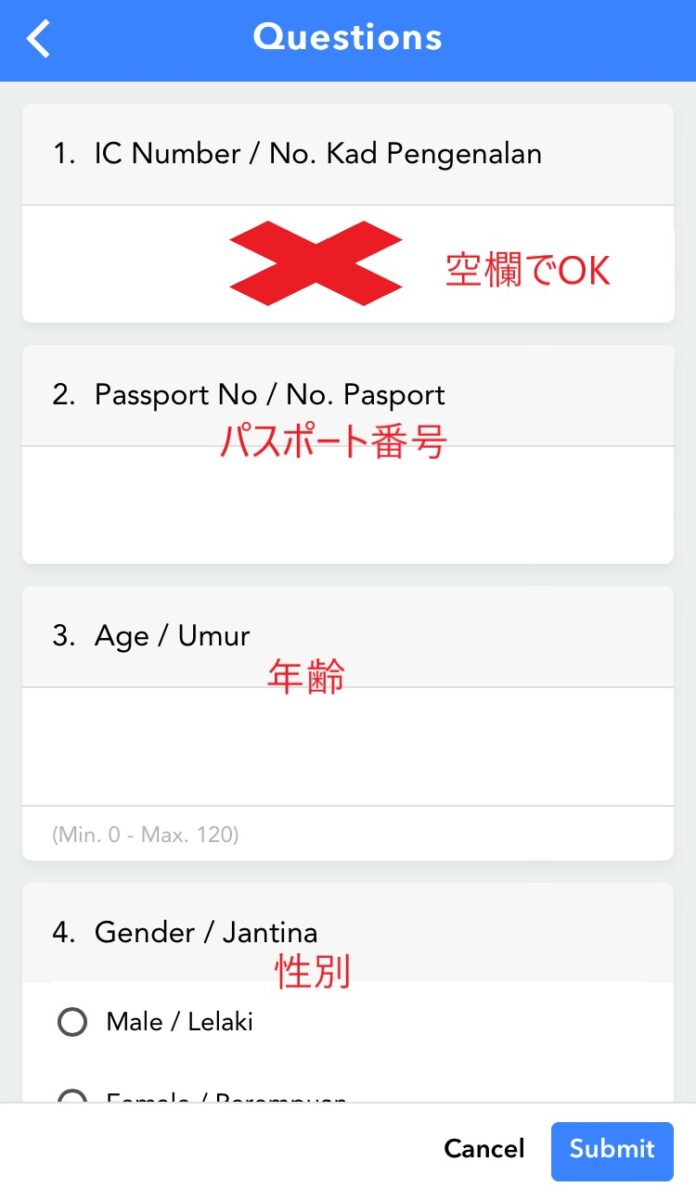
全ての質問(No.1以外)に回答し終えたら、右下の「Submit(送信)」をタップします。
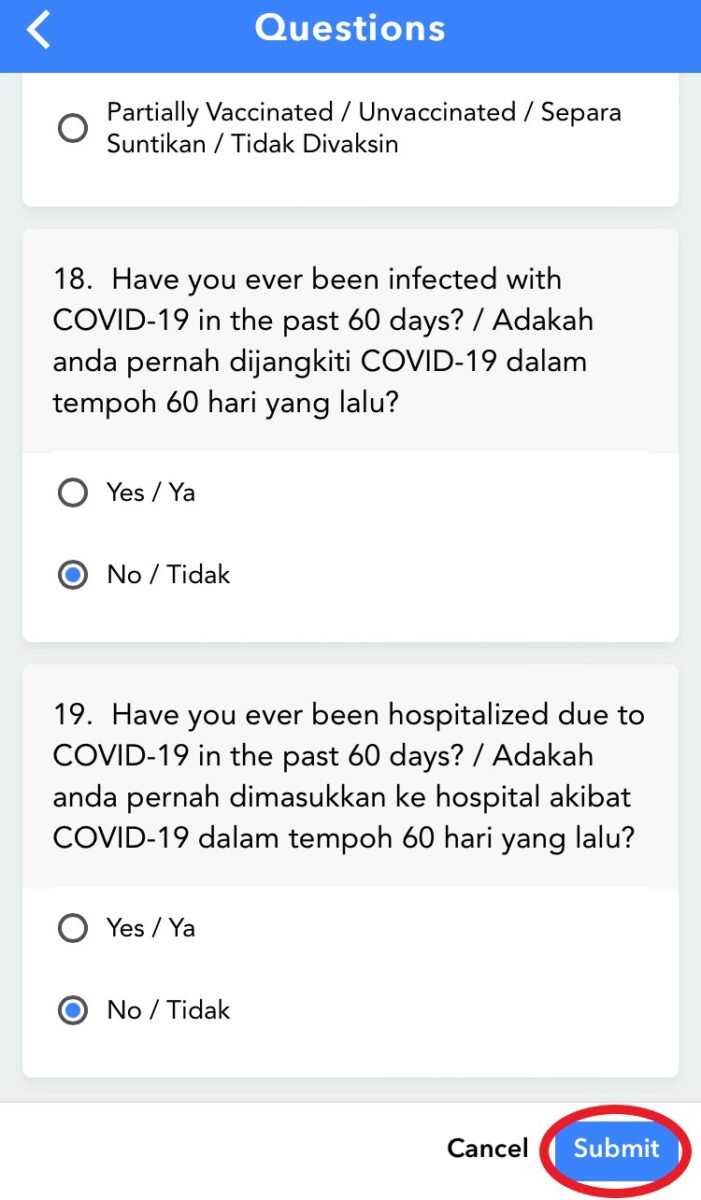
登録後、ワクチン接種完了者(Fully Vaccinated)には「デジタルトラベラーズカード」が、ワクチン接種未完了者(Partially Vaccinated/Unvaccinated)には「デジタル自宅隔離指示」がそれぞれ発行されます。
なおマレーシアでは、
・60歳以上の方で3回目接種を受けていない方
・当初ワクチンとしてシノバックを接種したが3回目接種を受けていない方
・当初ワクチンとしてシノファームを接種したが3回目接種を受けていない方
については、いずれも「ワクチン接種未完了者」として取り扱われる点にご留意ください。
最新の詳細情報は、以下のマレーシア大使館のサイトをご確認ください。
《参考サイト》
在 マレーシア日本国大使館ホームページ
====
以上、参考にしていただければ幸いです。
ありがとうございました。
本サイト利用者は、本投稿がマレーシア入国について瑕疵のないものであることを保証するものではないことをあらかじめ承諾するものとします。私たちは、利用者が本サイトを閲覧することにより得た情報等(コンピュータープログラムも含みます)について、その完全性、正確性、適用性、最新性、有用性等に関して、いかなる責任も負いません。本サイト利用者は、本サイトの各コンテンツより得た情報を、利用者ご自身の判断と責任において利用するものとします。
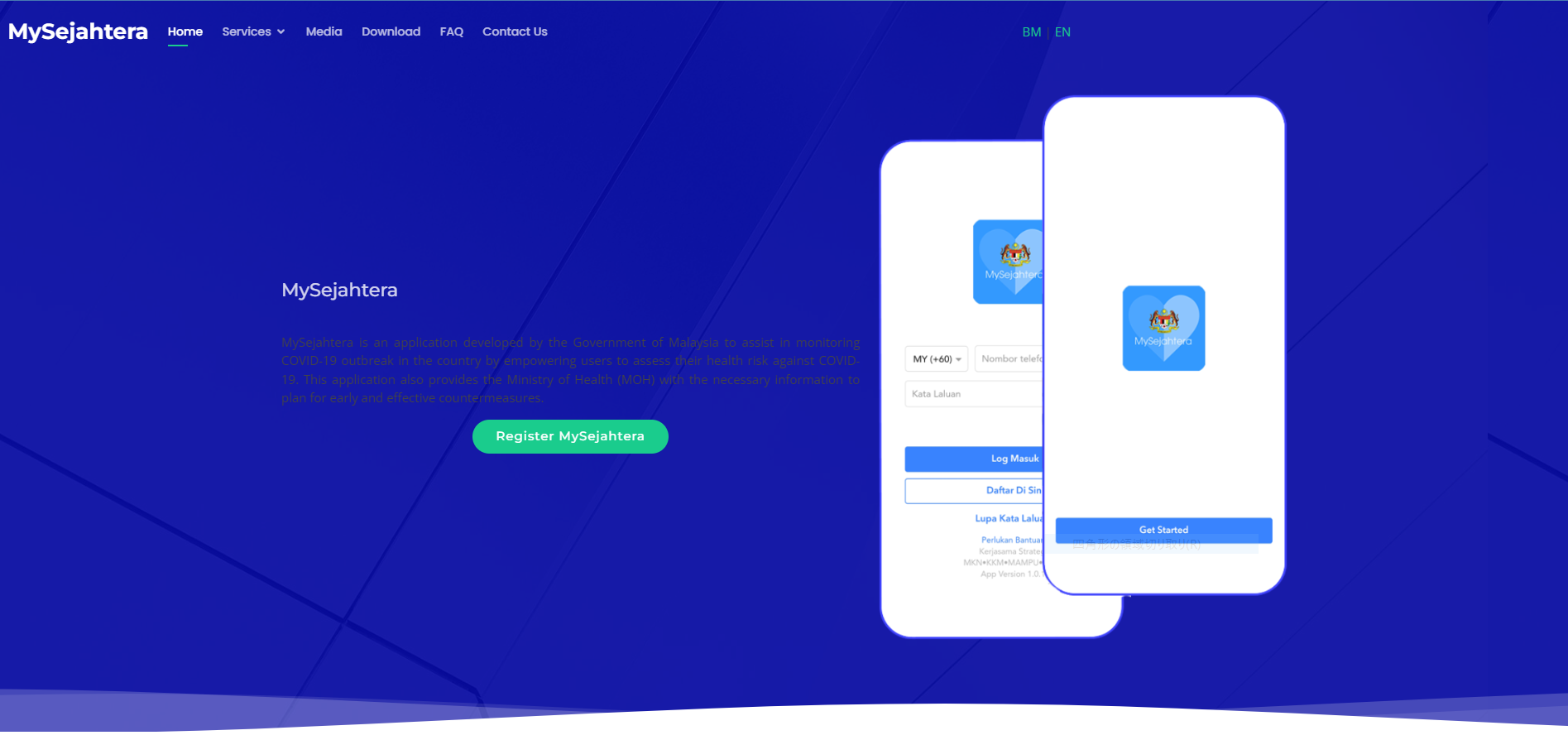
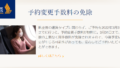

コメント